けぃじです。
数ある記事の中から私の記事を選んでいただき、ありがとうございます。
今回は、WordPressを使ってアフィリエイトのやり方を詳しく解説していきます。

まず、WordPressとは無料で使うことができ、難しい知識なしにあなたのブログやサイトを簡単に作れるブログサービスのことです。
Contents
WordPressを使うために必要なもの
ただし、WordPress自体は無料でも、このWordPressで作ったブログやサイトをインターネット上に公開するには、サーバー(有料)と独自ドメイン(有料)が必要になります。
「えぇ~!早速お金がかかるのかよ」と思われてしまったかもしれません。ただ、これからあなたがアフィリエイトをしていく上で絶対に必要な環境なので、必要経費だと思って割り切ってください。
「じゃあいったい、サーバーとドメイン代でいくら払うの?」となりますが、
年間で1万数千円程です。
「えっ!年間てことは毎年1万数千円払わなきゃなの?」と思う方もいると思いますが、
月にしてみれば、千円ちょっとなので、よっぽど贅沢をしていなければ蚊に刺された程度の出費だと思います。
アフィリエイトは、月に千円ちょっと払うだけで、大きな利益を望めるんですからコストパフォーマンス抜群のビジネスと言えます。
また、私がオススメしているアフィリエイトは稼ぐ系の情報商材なので報酬単価が高く、商材を一本売れば、ほぼ1年分のサーバー代とドメイン代をペイできてしまうので、深く考え込む必要はないです。
サーバーってなに?
サーバーは土地みたいなものと考えてください。
あなたがお店を開く場合、どこにお店を作るかを決めると思いますが、それと同じで、お店を作るための土地がネットでいう「サーバー」になります。
ちなみにサーバーは、あなたが作ったサイトをネット上に公開してくれて、他の人が検索したときにあなたのサイトを見れるようにする役割を果たしています。
なので、サーバーがなければ、いくらあなたが最高のサイトを作ったとしてもネット上に公開されないので、誰も見てくれません。よって、肝心なアフィリエイト報酬が生まれないということです。
ドメインってなに?
ドメインは「あなたのお店」です。先ほどの例でいえば、あなたがお店を作る土地を沖縄に決めたとしましょう。そしたらその土地に自分のお店を作りますよね。
そのあなたが作ったお店がネットでいう「ドメイン」になります。
つまり、土地とお店がないと商売が出来ません。ネットでも「サーバー」と「ドメイン」が無いと最強の環境でアフィリエイトできないということです。
もちろん無料ブログを使って完全無料でアフィリエイトを行う方法もありますが、それだとあまりアフィリエイトの成果が出にくいんですね。
一番の理由としては、かつての無料ブログは大手のドメインパワーを借りて上位表示しやすいと言われていました。
しかし、検索エンジンはあるキーワードの検索結果を表示するときに1つのドメインの表示件数を制限するようになりました。
よって今では上位表示が難しくなってきたというわけです。
どういうことかというと、たとえばGoogleの検索エンジンが1ページ目に表示させるのはFC2ブログは2件までですよ、アメブロの場合は2件までですよ、とあらかじめ表示件数を制限しているんです。
これはなぜかと言えば、いろいろなドメインのサイトを表示させることで、情報に多様性を持たせて、ユーザーが求めている情報に近いサイトを検索結果に反映させたいからです。
その結果、ユーザーの満足度を向上させたい狙いがあります。
ということは、まずはアメブロだったらアメブロのライバルたちに勝たないと上位表示されませんし、その後は他のドメインを持ったライバルに打ち勝ってやっとあなたのサイトが上位表示されるわけです。
これって、結構大変ですよね。
しかも上位表示させるには、あるキーワードに対して、「あなたのブログの情報は有益である」という検索エンジンからの評価をもらう必要があるわけです。
そのためには、ユーザーが求めている質の高い情報をコツコツと記事にしていくことが大事になってきます。
正直これだけでも結構大変なのに、まずは同じアメブロ内のライバルから勝負しなければいけないので余計に大変になります。
だったら初めから独自ドメインで勝負したほうが、シード権で決勝トーナメントにいきなり進めるようなものですので、最初から「独自ドメイン」と「サーバー」でブログを運営する方が有利になります。
さて、一通り「サーバー」と「ドメイン」の必要性が分かったところで、次にサーバーのレンタル方法をお伝えしていきます。
アフィリエイトでおすすめのサーバーは?
私が利用しているサーバーは「エックスサーバー」というものです。
もちろん他にも
・お名前.comなど
たくさんありますが、「どのサーバーがいいか良く分からない」という方は「エックスサーバー」を選んでおけば間違いありません。
エックスサーバーのメリットはどんなものがある?
・性能
サイト・ブログなどの動作・表示を高速化してユーザーにとってストレスフリーの高速環境を実現してくれます。
・転送量
エックスサーバーの転送量は70GB/日と十分な量を確保してくれています。どうしてもHDの容量(エックスサーバーは200GB/X10プラン)など分かりやすい数字に目が行ってしまいがちですが、サイトを運営する上で非常に重要なのが転送量なんです。
転送量とはWEBページを閲覧するときに、サーバーから送られるデータ量のことです。簡単に言うと、アクセスが集中した場合、サーバーに負担をかけないために、サーバ業者があなたのブログの閲覧を制限してきます。
この転送量が低い(10GB以下)と、あなたのブログのアクセスが爆発したときに、ブログが正常に表示されなくなり(サーバ業者から制限がかけられている状態)、アフィリエイトの報酬が生まれなくなってしまう非常事態になるわけです。
ですが、エックスサーバーの場合は70GB/日あるので、よっぽどのことがない限りは、閲覧制限されずに済みます。
・稼動の安定性
稼働率が99.99%以上。
稼働率とはサーバーが止まらずに、年間を通してどれくらい稼動しているのかをチェックする指標です。
私たちは、サーバーはずっと稼動しているものと思いがちですが、実際はサーバーのメンテナンスだったり、何らかの原因でサーバーにアクセスできない状態だってあるわけです。
エックスサーバーの場合は、ずっと稼動している確率が99.99%以上と表記されています。
では実際にサーバーが止まっている時間は年間でどれくらいなのかを見ていきましょう。
以下の計算式で求められます
サーバーが止まっている時間=365(日)×24(時間)×(100-稼働率(%))
上記の式に当てはめると
0.876時間(=約53分/年)=365(日)×24(時間)×0.01%
つまり、エックスサーバーの場合、サーバーが止まっている時間は最大で年間約53分となります。
この止まっている時間はあなたのサイトやブログがネット上に表示されないので、アフィリエイトの収入が入ってきません。
この時間を長いと思うか短いと思うかですが、最初のうちはまったく気にしなくて良いレベルです。普通に稼いでいるアフィリエイターが愛用しているのもエックスサーバーですので。
・バックアップ体制
WEB・メールデータ、MySQLデータを1日1回自動でバックアップしてくれるので、万が一誤ってデータを削除してしまったとしても、元に戻すことが出来て安心です。
・月額料金の安さ(1年契約の場合)
エックスサーバーの月額料金も1080円と、かなりリーズナブルな値段になっています。
どうしても最初のうちはアフィリエイト報酬は生まれにくいので、この初期費用を限りなく抑えたいのが本音のところです。
1080円くらいであれば、よっぽど贅沢な生活をしていない限りは払える金額だと思います。
・初心者も安心な24時間365日のメールサポート
24時間365日メールサポートを受け付けていて、メールのお問い合わせには必ず24時間以内に回答が来るというのもありがたいサービスです。
また電話サポートもあるので、メールで問い合わせても分からないことは電話で聞けます。電話受付は平日10:00~18:00まで。
以上がエックスサーバーの特徴です。アフィリエイトをやる上では十分すぎるくらいの低価格そして高機能のサーバーと言えます。
エックスサーバーのレンタル方法を図解入りで解説
ここからエックスサーバーのレンタル方法を図を使って説明していきます。
まずはエックスサーバーにアクセスします。
右側にあるオレンジ色の「お申し込みはこちら」のバナーをクリックします。
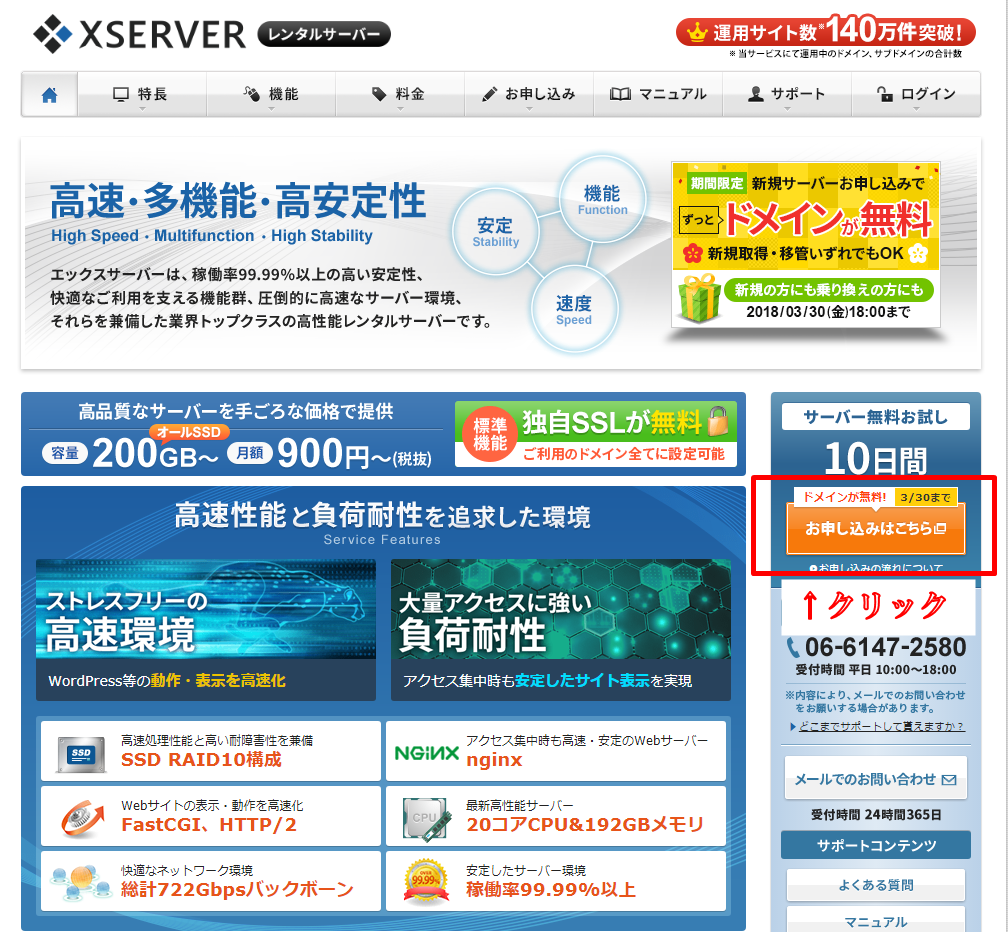
次に以下の画面になるので、「サーバー新規お申し込み」をクリックします。
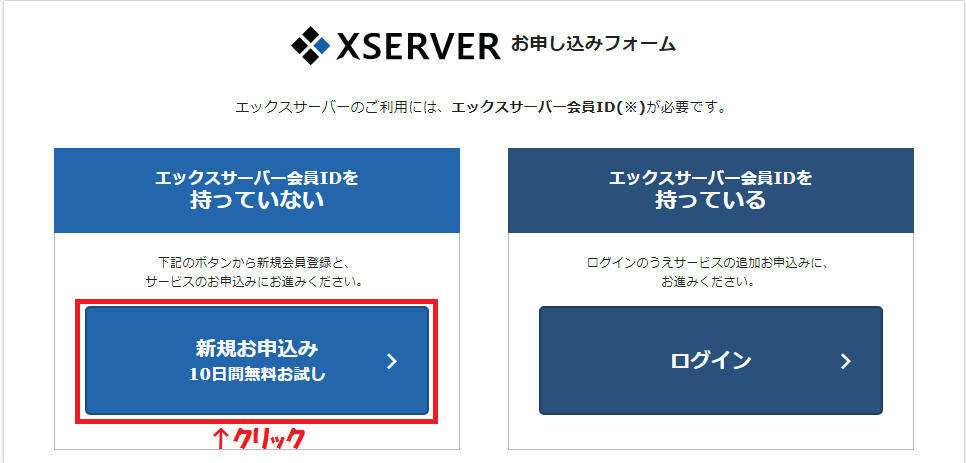
以下の画面になるので、①の「サーバーID」に「あなたの好きな文字(アルファベットのみ)を入力」します。このサーバIDは今後のログインで使うので覚えやすいものにしましょう。
プランは、「x10(スタンダード)」を選んでおけばまず問題はないです。私もx10プランを使っています。
あとは、あなたのメールアドレスや名前・住所を入力して、最後にある「利用規約」にチェックを入れて、一番下にある「お申し込み内容の確認」をクリックします。
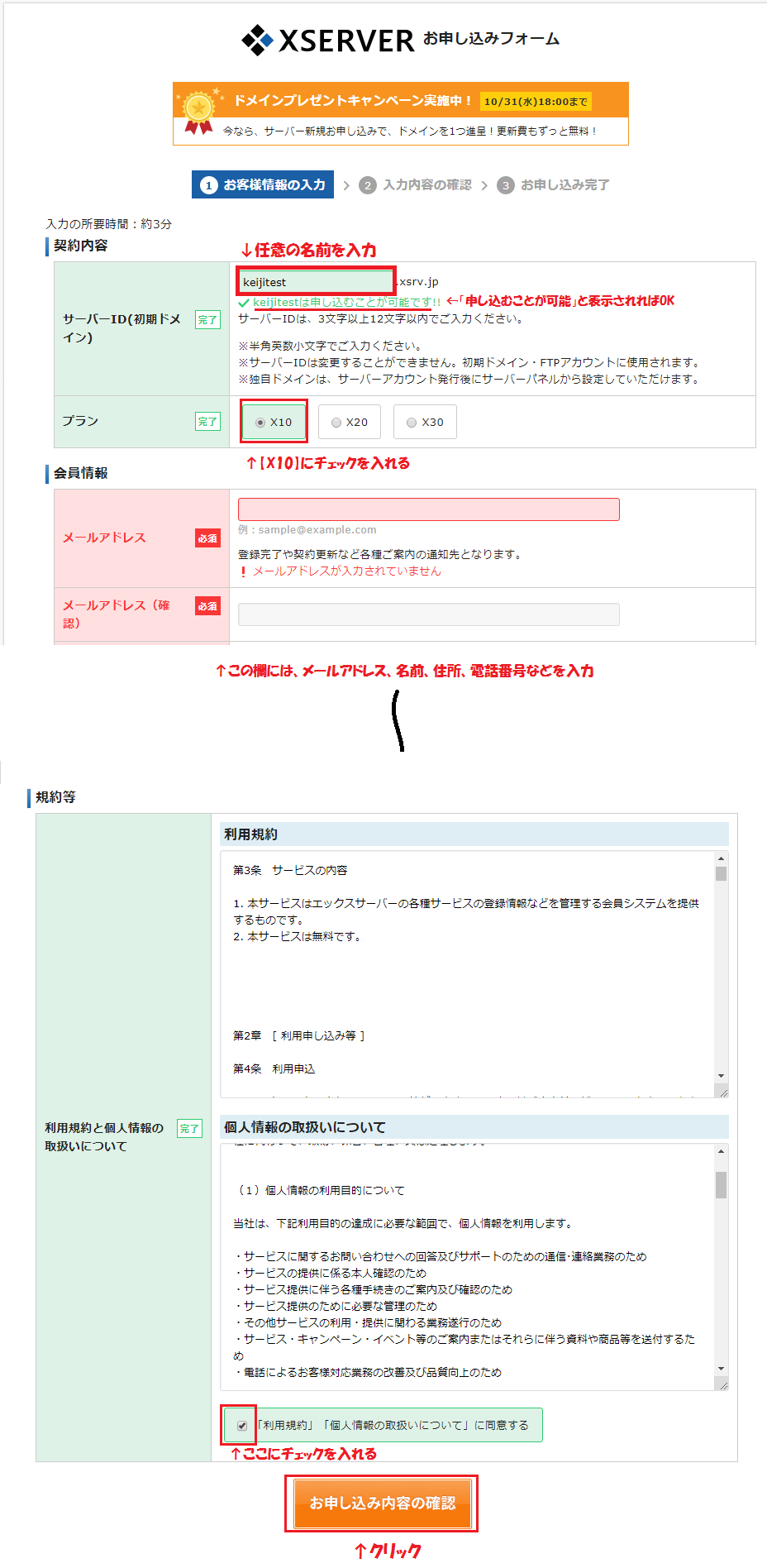
次に以下の画面になるので、「メールアドレスが間違っていないかを確認」して一番下の「お申し込みをする」をクリックします。
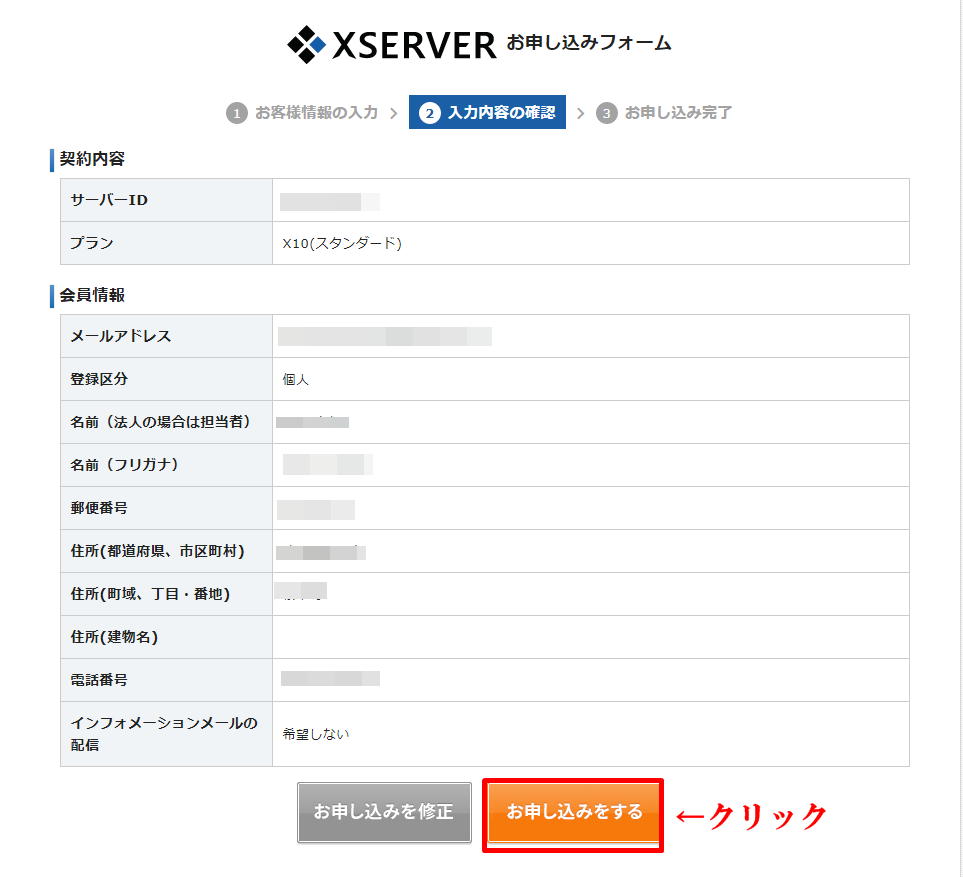
申し込みが完了すると、あなたが先ほど登録したメールアドレス宛に以下のようなメールが届きます。
下のほうにある「ユーザーアカウント情報」の「インフォパネルのURLをクリック」します。
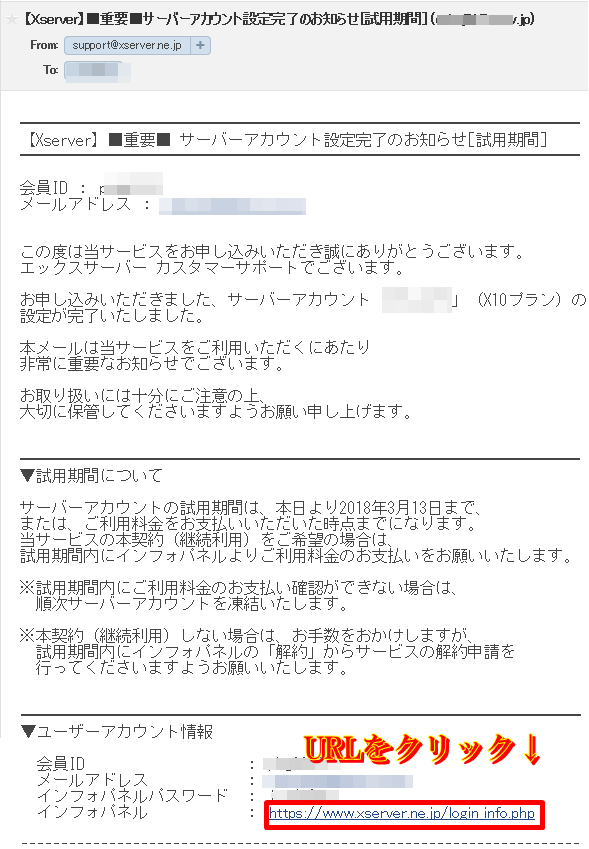
すると以下の画面に飛ぶので、メールに記載されていた「会員ID」と「インフォパネルパスワード」を入力して、「ログイン」をクリックします。
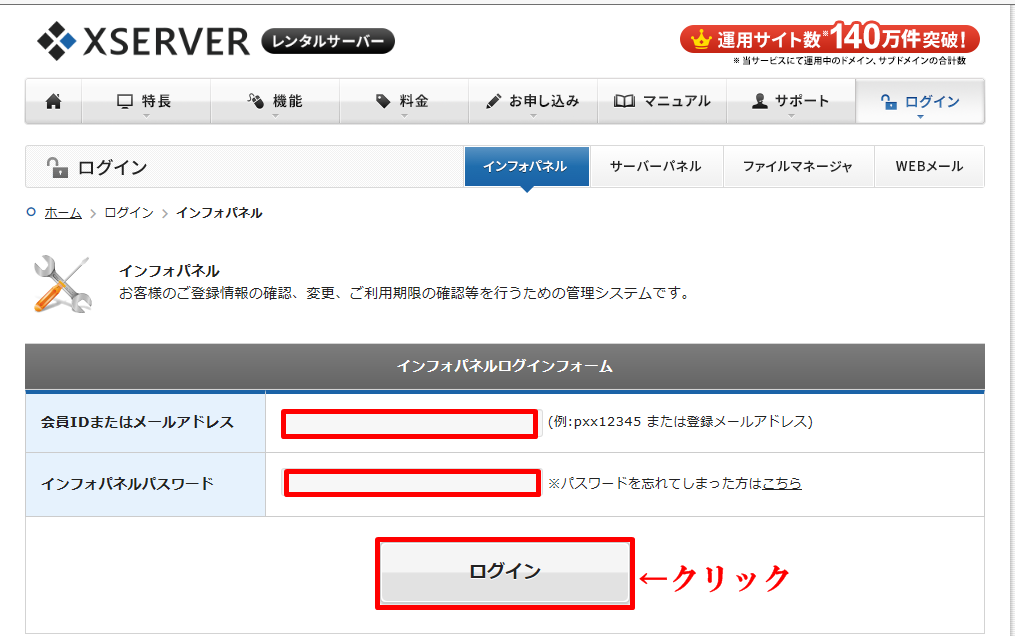
ここで、先ほどの「インフォパネルパスワード」は覚えにくいので、あなたの独自のパスワードに変更しておきましょう。
まずは、左側にある「パスワード変更」をクリックし、パスワード変更画面になったら、「現在のパスワードパスワード欄」に、先ほどの「インフォパネルパスワード(メールに記載されているパスワード)を入力」し、「新しいパスワード欄」に「あなたの好きなパスワードを入力」します。
さらに、「新しいパスワード(確認)」にも「あなたの好きなパスワードを再度入力」して、一番下の「パスワード変更(確認)」をクリックします。
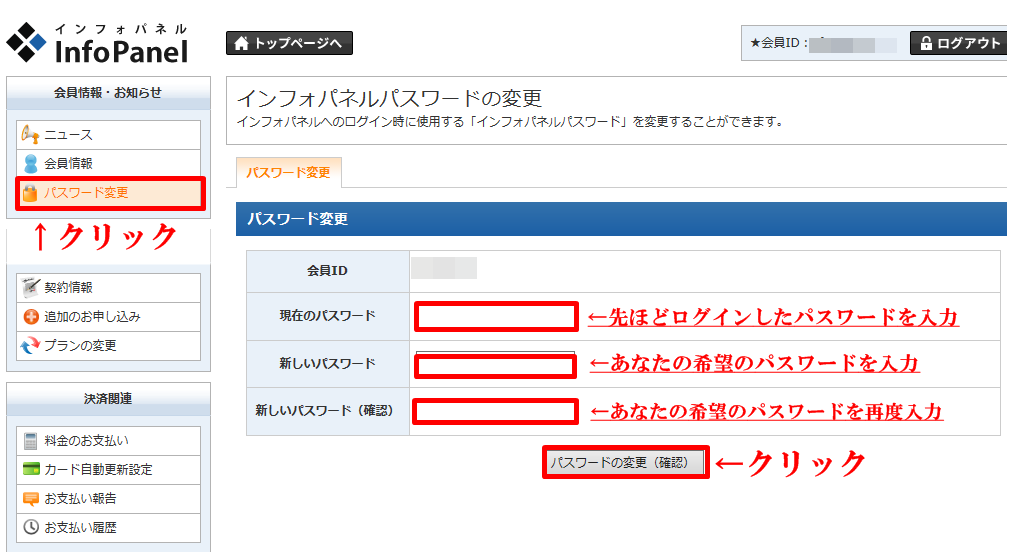
すると以下の最終確認画面が表示されるので、「パスワードの変更(確認)」をクリックすれば、パスワードの変更が完了します。
次回からは新しいパスワードでログインするので、必ずメモしておきましょう。
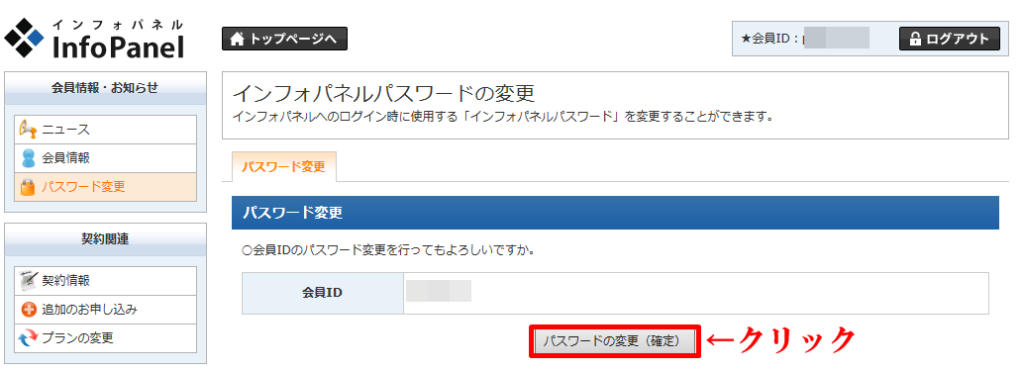
さて、次はサーバー料金の支払いを済ませておきます。
10日間の無料期間が過ぎてしまうとサーバーが使えなくなってしまうので、忘れないうちに今支払っておくのがオススメです。
まずは、左側にある「料金の支払い」をクリックし、「サーバーご契約一覧(画面の真ん中付近にある)」のところの「チェックボックス」にチェックを入れます。その後、「更新期間」を「12ヶ月を選択(※)」し、「お支払い方法を選択する」をクリックします。
※更新期間は長ければ長いほど、安くなるので余裕があれば、24ヶ月以上を選択してもいいかと思います。
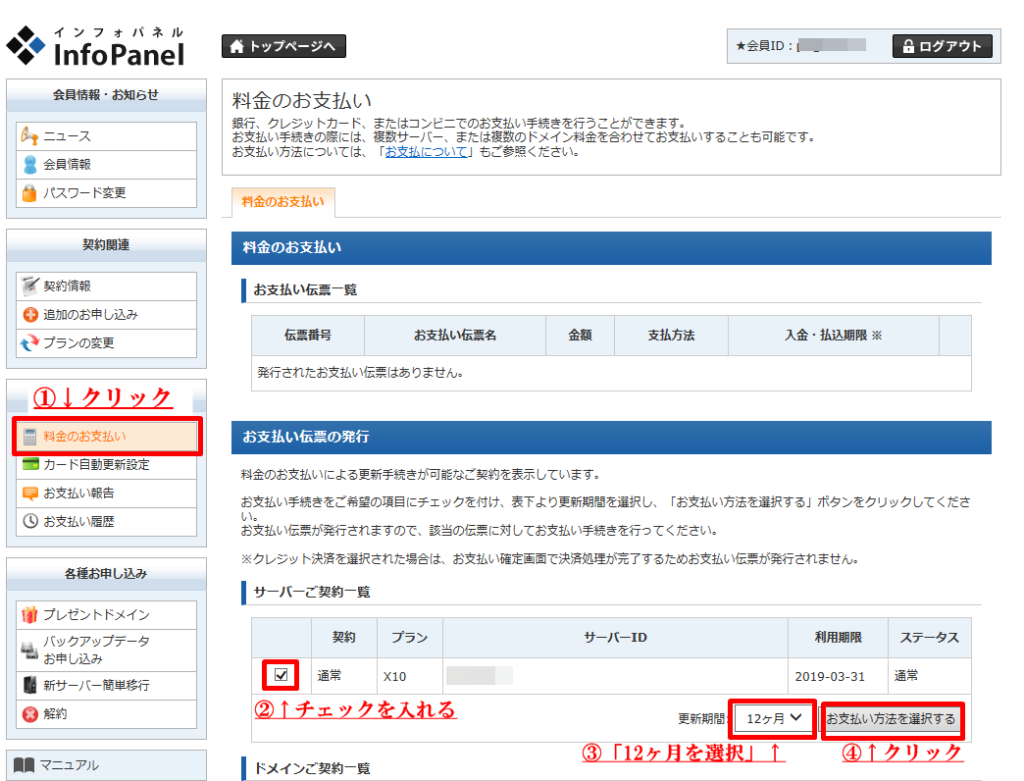
以下の支払い方法の選択画面になるので、「クレジットカード決済画面へ進む」をクリックします。
もし、クレジットカードを持っていないのであれば、今後ネットで何かを支払う場合にかなり便利なので、1枚作っておくと良いです。オススメは王道の「楽天カード」ですね。
審査も通りやすくて、年会費無料、ポイントも購入金額の1%付くので、非常に太っ腹なカードになっています。
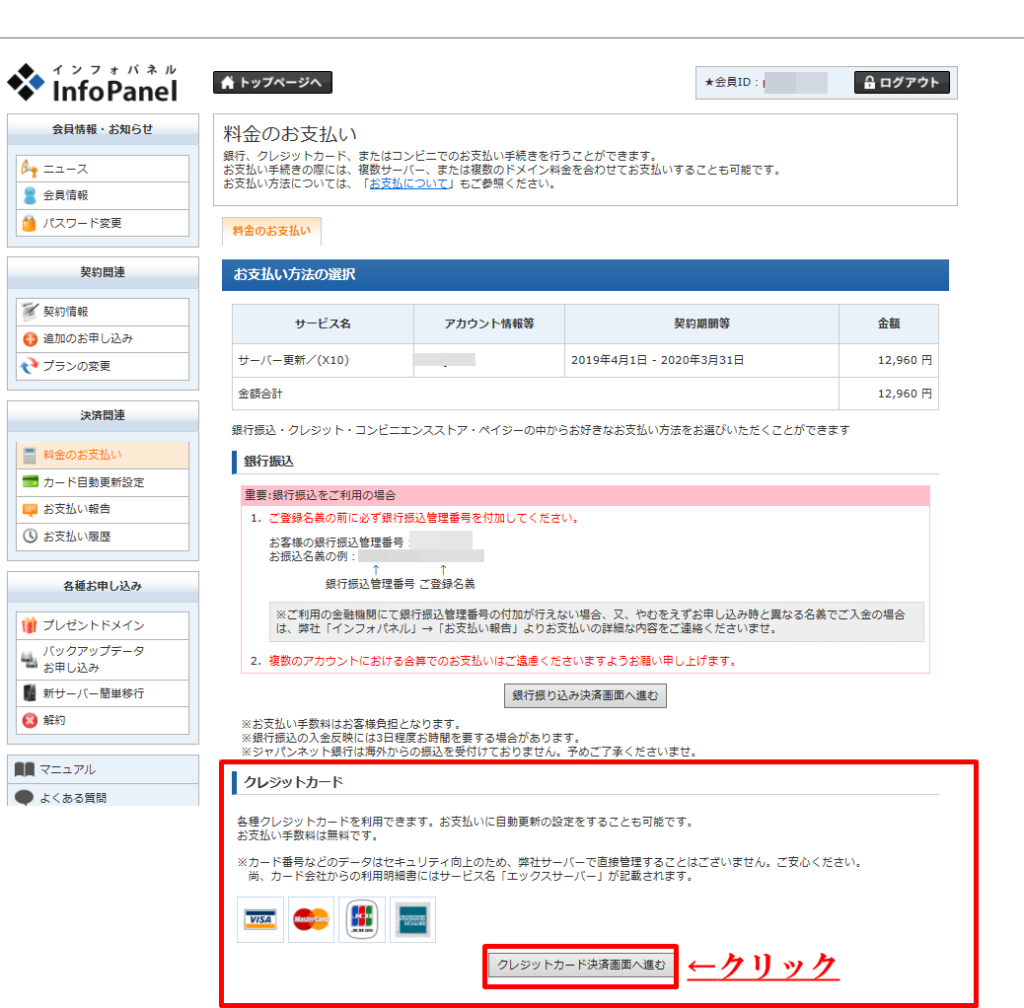
以下の画面になるので、赤枠の部分に「クレジットカード情報を入力」して、一番下の「カードでのお支払い(確認)」をクリックします。
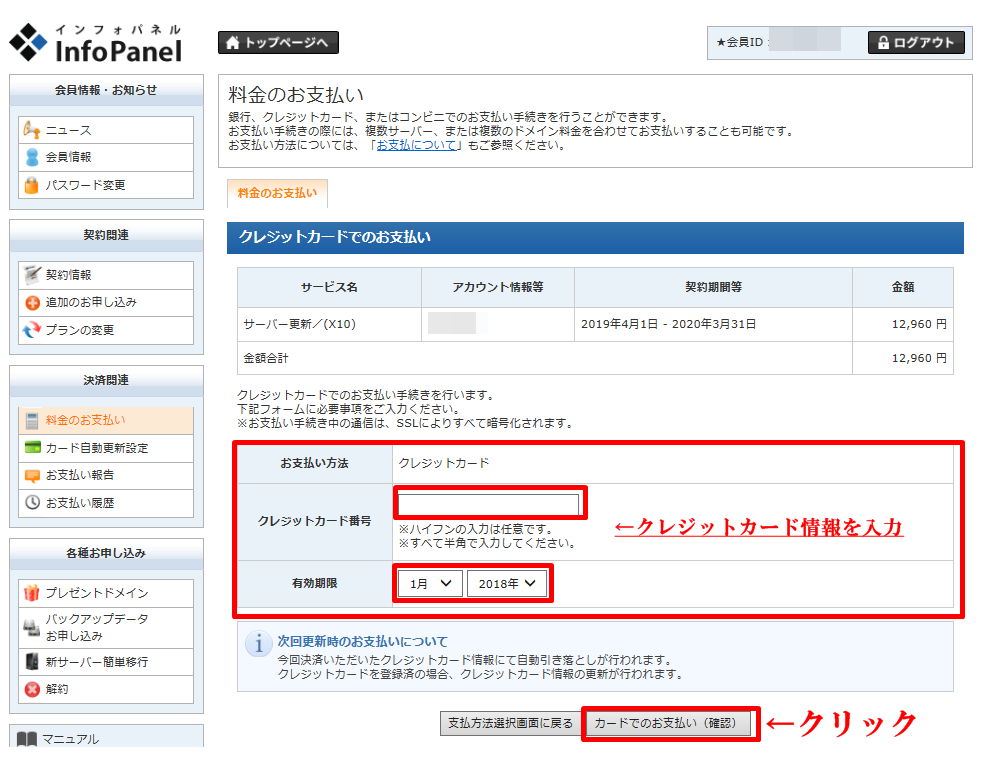
「クレジットカード情報に間違いがないか確認」してから、一番下にある「カードでのお支払い(確定)」をクリックすれば、サーバー代金の支払いが完了します。
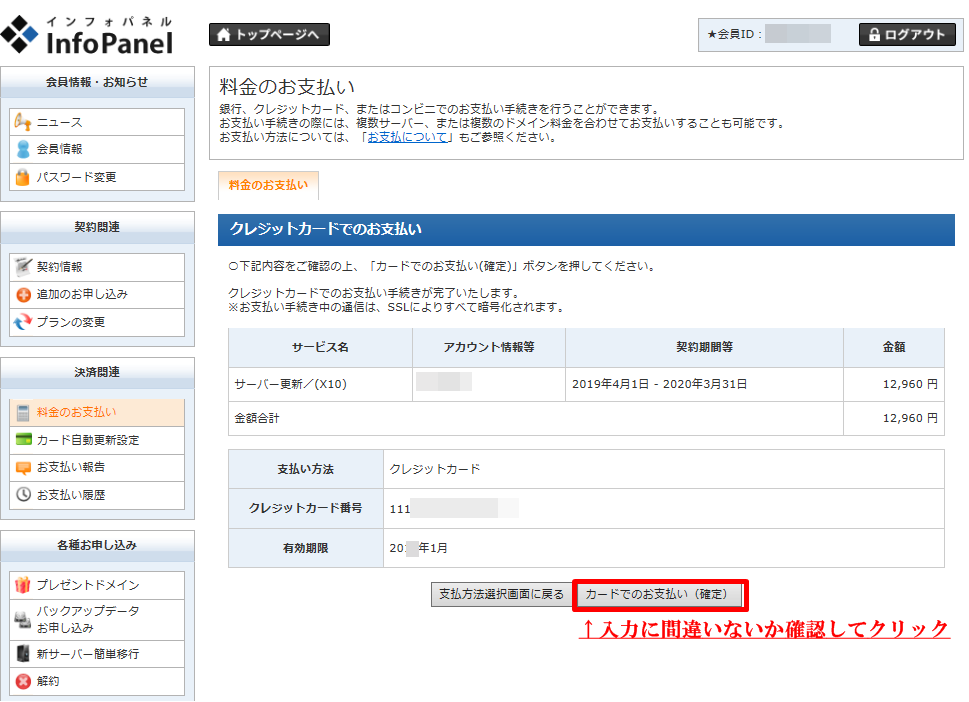
キャンペーンドメインの取得方法を解説
続いて「キャンペーンドメインキャンペーン」をやっているときに、サーバーを契約した場合は、独自ドメインを一つプレゼントしてくれます。(サーバーの契約期間中だけ使用できて、契約を解除すると使えなくなってしまう→その際は、ドメインの移管をすれば解約後も使える)
もしドメイン無料キャンペーンをやっているときに申し込んだ場合には、以下の方法でキャンペーンドメインを申請しておきましょう。
まずは、左側にある「各種お申し込み」の「キャンペーンドメイン」をクリックします。そして、「キャンペーンドメイン」をクリックします(※)。
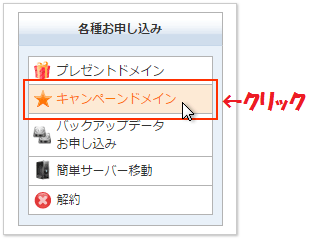
引用:xserver.ne.jp
※キャンペーンドメインを行っていないときに、申し込んだ場合は、この「キャンペーンドメイン」が表示されません。
「独自ドメイン」の欄に「あなたの好きなドメイン名」を入力し、ドメインの種類は無難な「.com」を選択します。その後、「ドメインの検索」をクリックします。
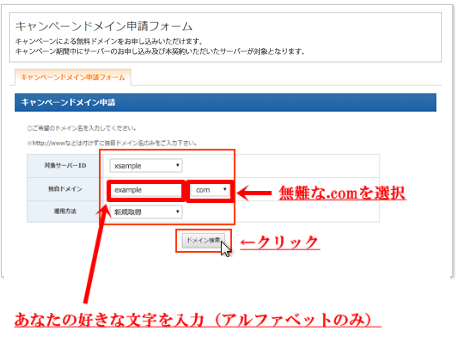
引用:xserver.ne.jp
他の人に「あなたが決めたドメイン名」が使われていなければいなければ、以下の画面になります。「キャンペーンドメイン申請」をクリックすれば、ドメインの取得が完了します。
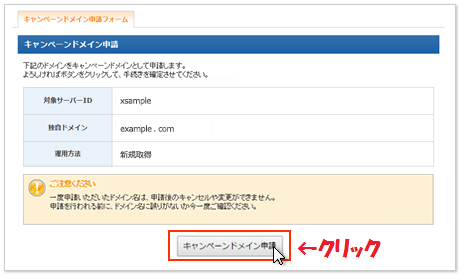
引用:xserver.ne.jp
ドメインの取得方法を図解入りで解説
ここからはドメインの取得の手順を解説していきます。
私が実際使っていて、オススメしているのはムームードメインです。
ムームードメインをおすすめする理由としては、
①初年度のドメイン代にキャンペーン価格が適用されて、業界最安値であること
②2年目以降も他のドメイン会社とほぼ変わらずの更新費用であること
やっぱり毎年かかる費用なので、安いほうがいいですよね。
ということで、ここからはムームードメインの取得方法を解説してきます。
まずは、ムームードメインの公式サイトにアクセスします。
ここで、あなたの好きなドメイン名を決めます。せっかくなので愛着があって、覚えやすいものがいいですね。
決まったら、以下の画面のように「あなたが決めたドメイン名」を入力して、「検索」をクリックします。
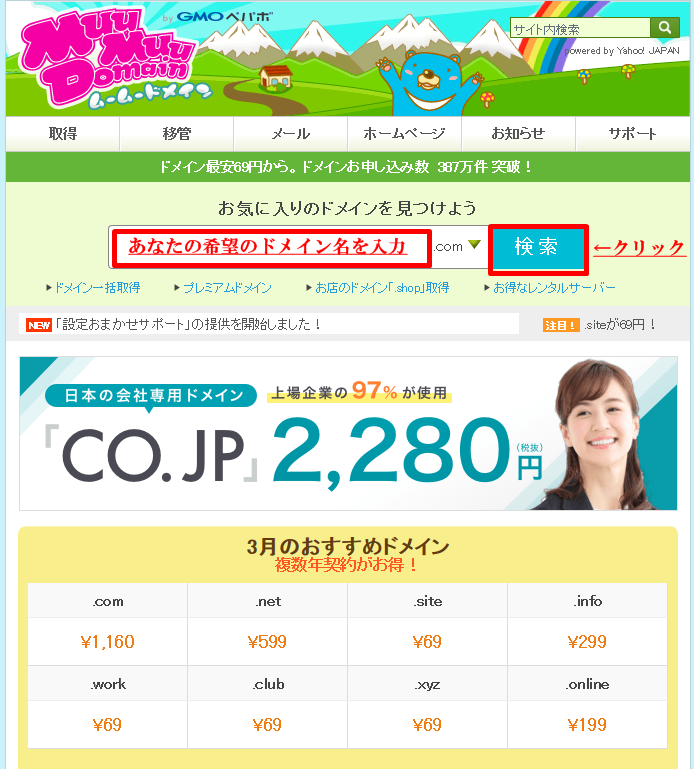
すると、「あなたが決めたドメインが他の人に使われていないか」をひと目で分かるように一覧で表示されます。
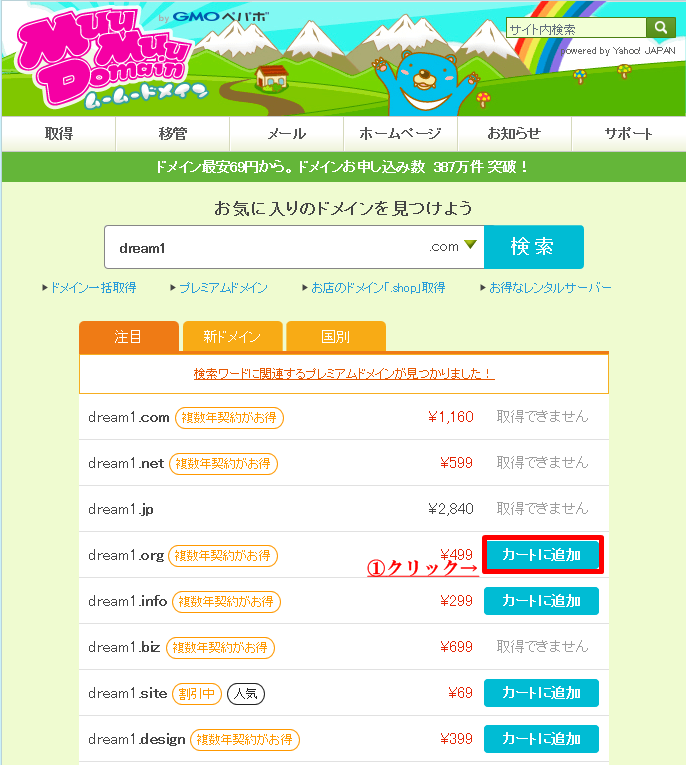
あなたが決めたドメインを「検索」してみると、末尾が「.com」やら「.jp」などのアドレスが一覧で表示されます。その一番右に「取得できません」、「カートに追加」というメッセージが出ているのが分かりますよね?
「取得できません」と出ているものは、他の人で使われているため、あなたが使うことは出来ません。
残念ながら、「ドメイン名は早い者勝ち」なので、同じドメイン名が使われている場合はそのドメインを使うことが出来ないんです。
また、「カートに追加」と表示が出ている場合は、あなたが使うことが出来ます。
では、「いろいろドメインの種類があってどれを選んだらいいか分からない場合」は、「.com」「.jp」「.info」の3つであれば、SEO的にあまり変わらないので、この中から選べばOKです。
ただ、あまりに安いものは信用度が低いので、やめておいたほうが良いです。
ましてやパワーブログなどじっくり育てて強くしていくブログ戦略なら、数百円ケチって安いドメインを選ぶよりも、メジャーなドメインを選んだほうがSEO的にも有利になります。
もし、あなたが気に入ったドメインがあった場合、「カートに追加」をクリックすると、以下の画面が表示されます。そしたら、「お申し込みへ」をクリックします。
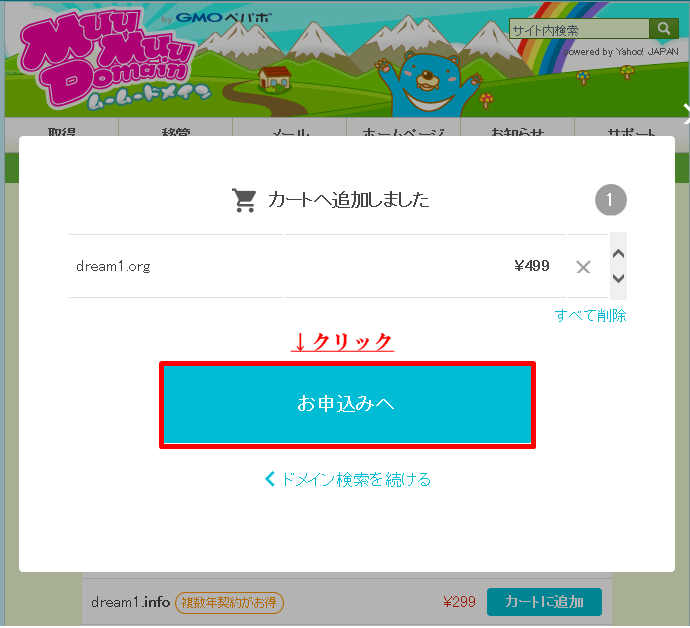
すると、以下の画面になりますので、「新規登録」をクリックします(IDを持っていない場合)。
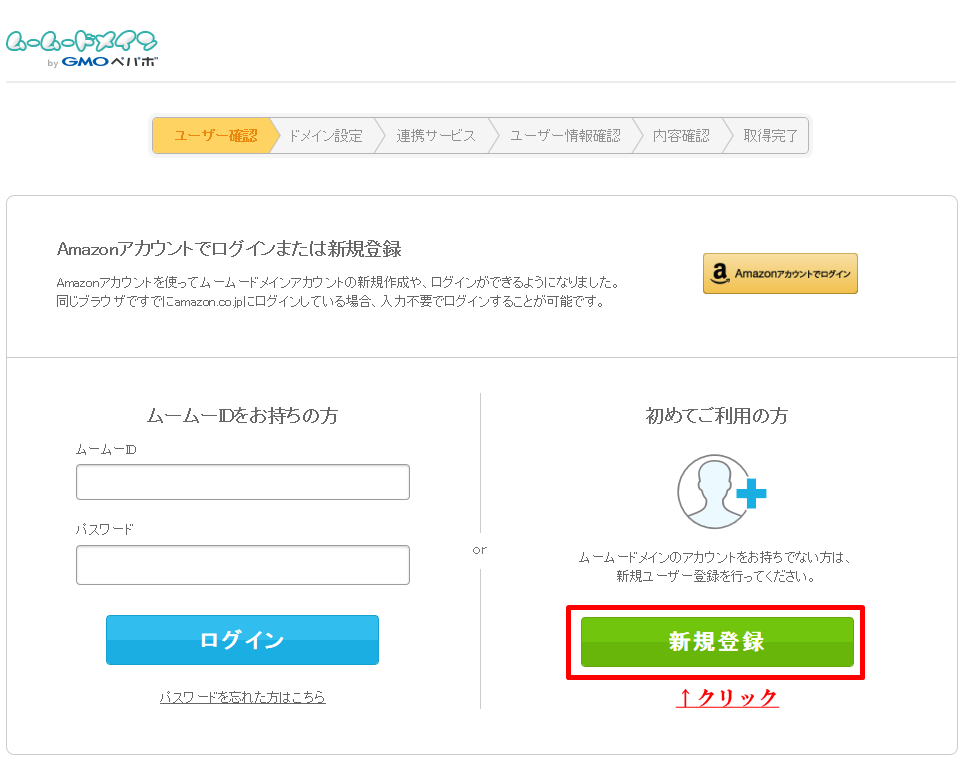
以下の画面が表示されるので、「ムームーID」のところに、「あなたのメールアドレスを入力」し、「パスワード」のところに、「好きなパスワードを入力」して、「内容確認へ」をクリックします。
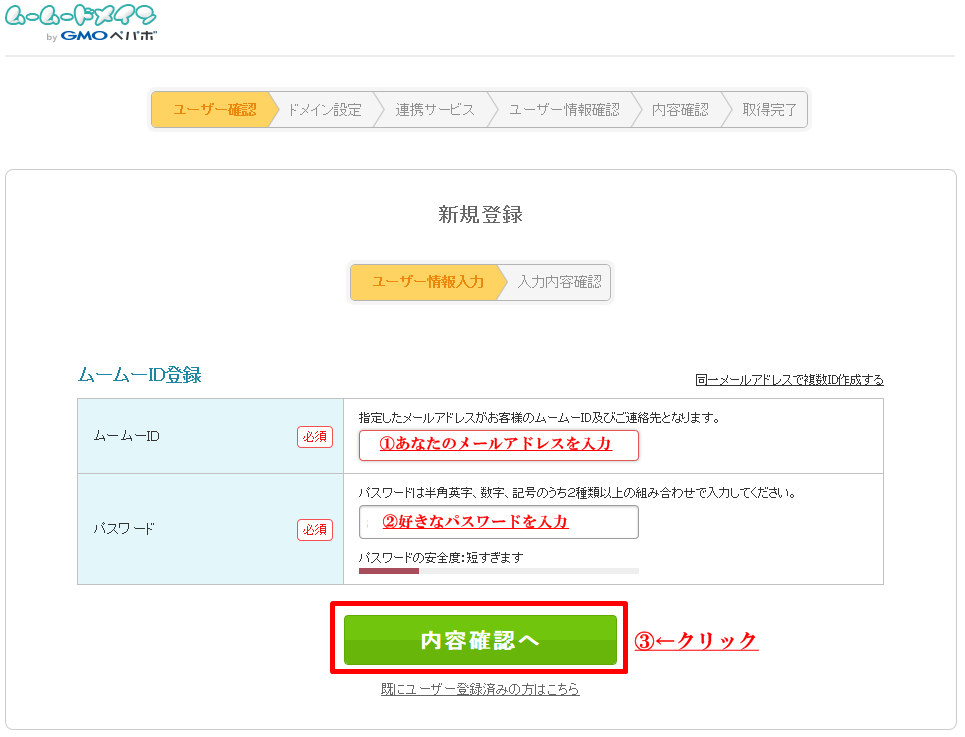
次に以下の画面が表示されるので、「ユーザー登録」をクリックします。
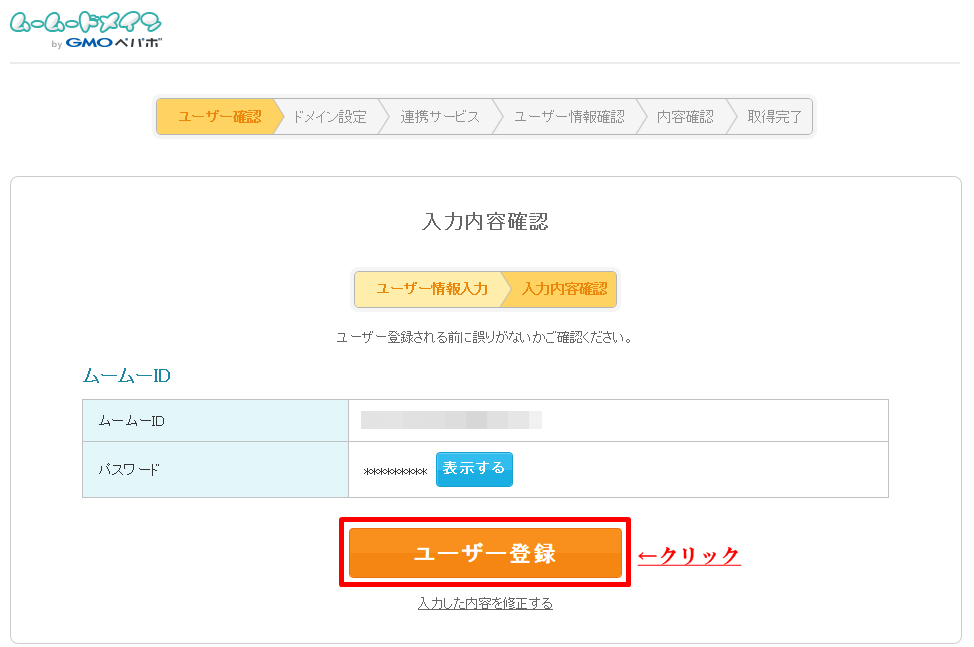
次に以下の画面になりますが、この画面は少し注意が必要です。
「ネームサーバ(DNS)」のところをクリックして、一番下の「今はまだ使用しない」を必ず選択してください。
その後、「あなたのクレジットカード情報を入力」して、一番下の「次のステップへ」をクリックします。
※ドメインだけ取得したいので、その他の「ロリポップ!レンタルサーバー」や「ムームーメール」などのオプション品は申し込まなくて良いです。
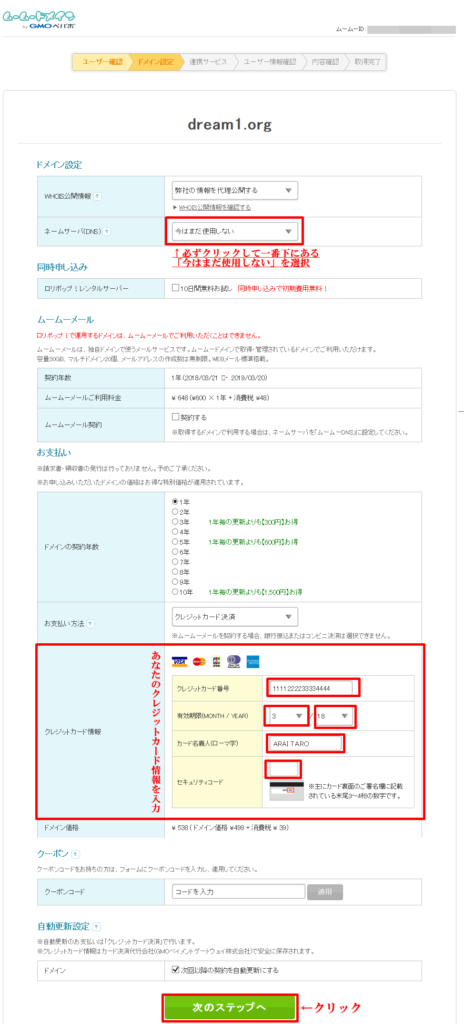
次に以下の画面が表示されるので、このページでは何もせずに、一番下の「次のステップへ」をクリックします。
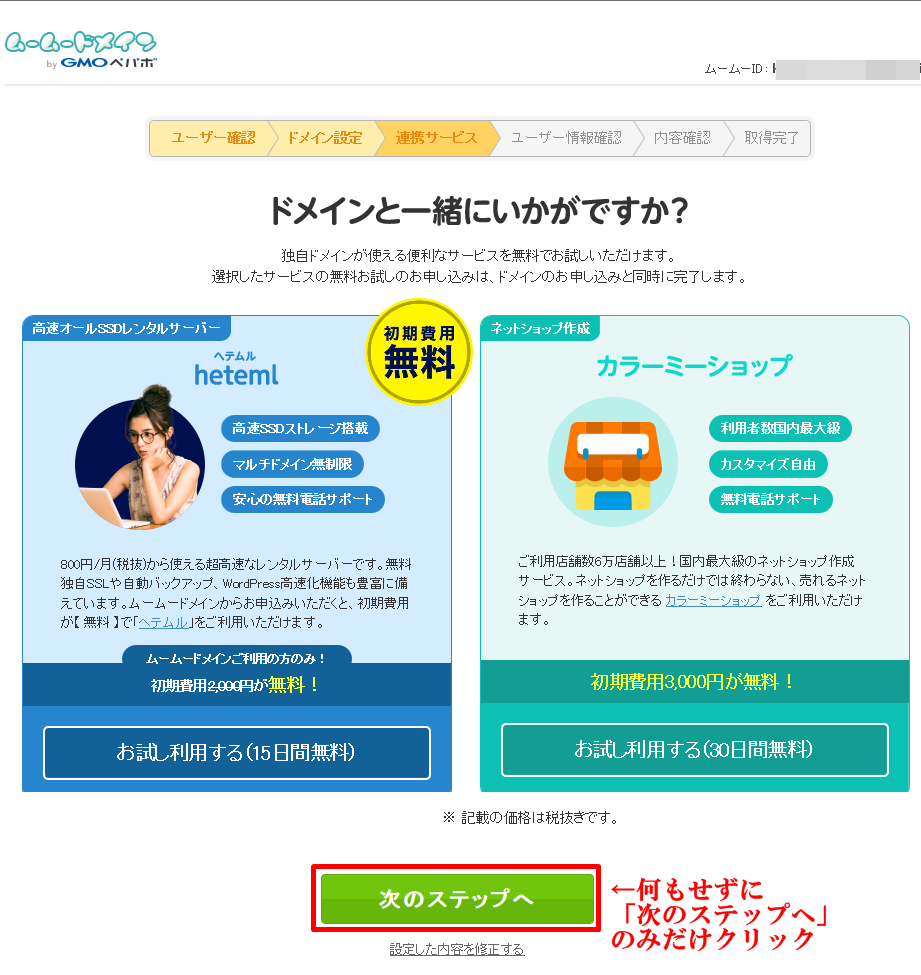
次に、「あなたの名前や住所などを入力」して一番下の「次のステップへ」をクリックします。
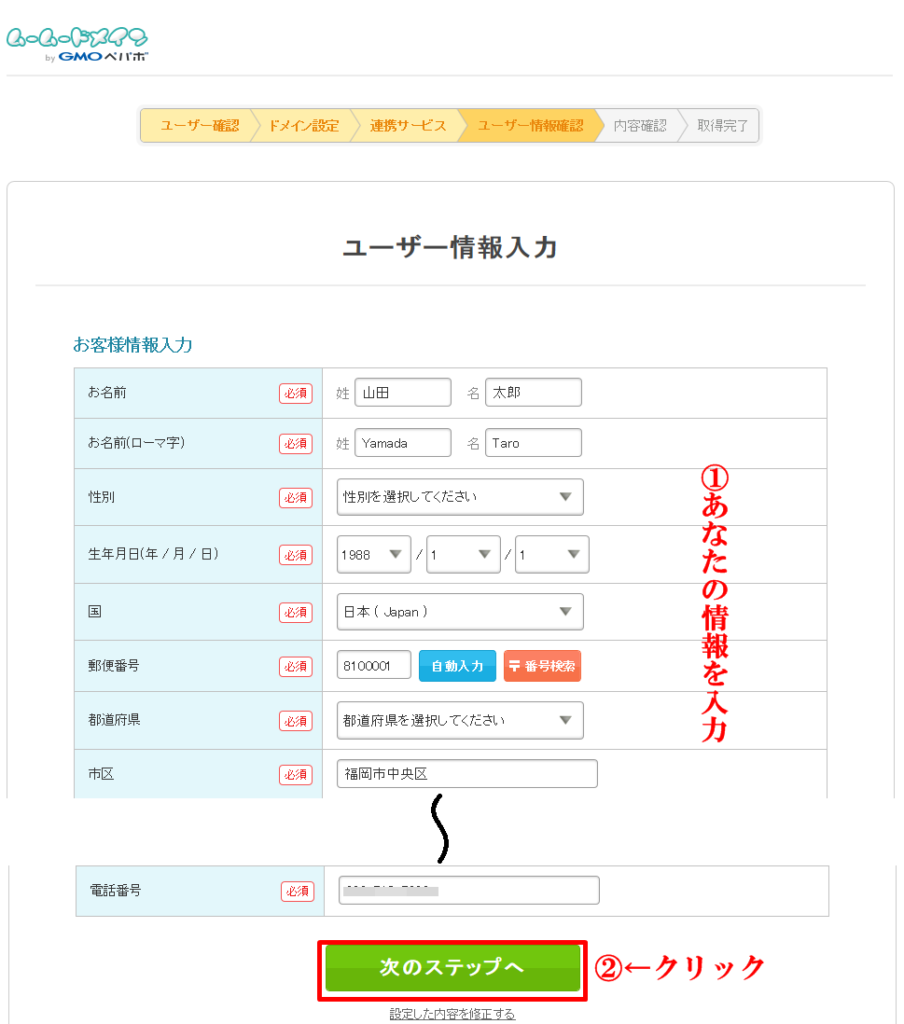
以下の画面になったら、下の方の「下記の規約に同意します」にチェックを入れて、一番下の「取得する」をクリックすると、ドメインの取得が完了します。
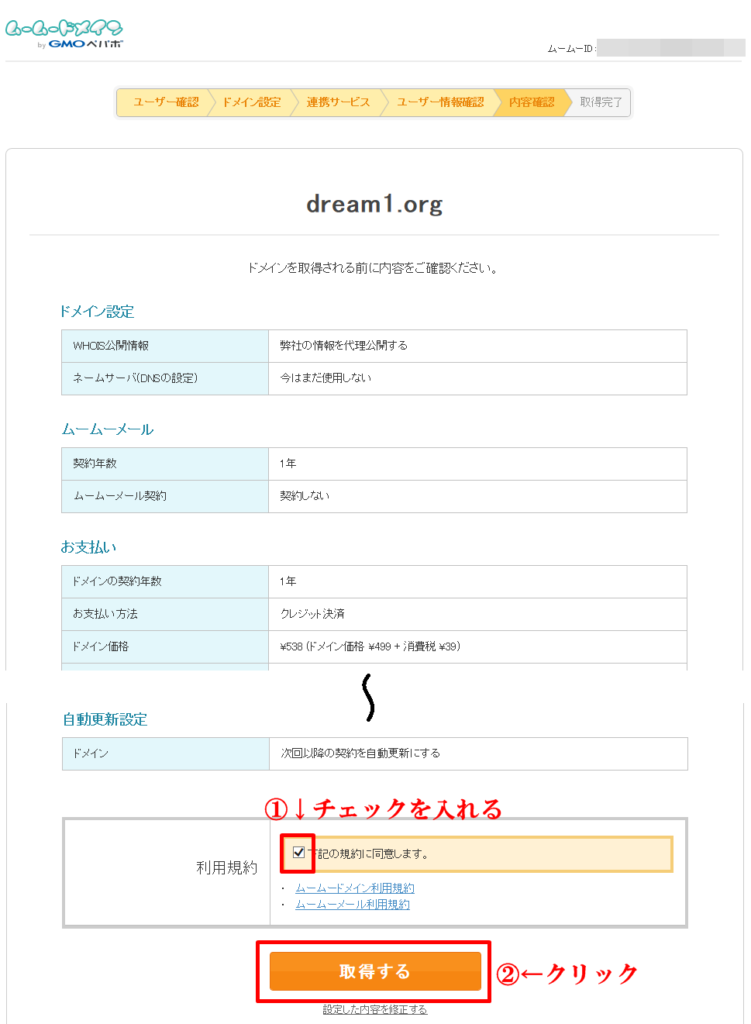
以上がドメイン取得の流れです。次に、取得したドメインをサーバーに紐付けする作業を行います。
なぜ紐付けをする必要があるのか?
まず、ドメインとあなたのブログの住所(IPアドレス)をひとくくりにして管理しているDNSサーバというものがあります。もしドメインにIPアドレスを登録(サーバーとドメインの紐付け)しておかないと、DNSがドメインからIPアドレスを探し出すことが出来ません。
よって、あなたのブログの住所が分からないので、ユーザーがあなたのブログを検索したとしても「見つけられない」ということが起きてしまうんです。
それを防ぐために、ドメインにあなたのブログの住所を登録(サーバーとドメインの紐付け)しておく必要があるわけです。
ドメインの紐付け方法
まずは、ムームードメインにログインします。
「ムームーID」に先ほど会員登録で登録しておいた「あなたのメールアドレスを入力」し、一緒に登録した「パスワードを入力」して、「ログイン」をクリックします。
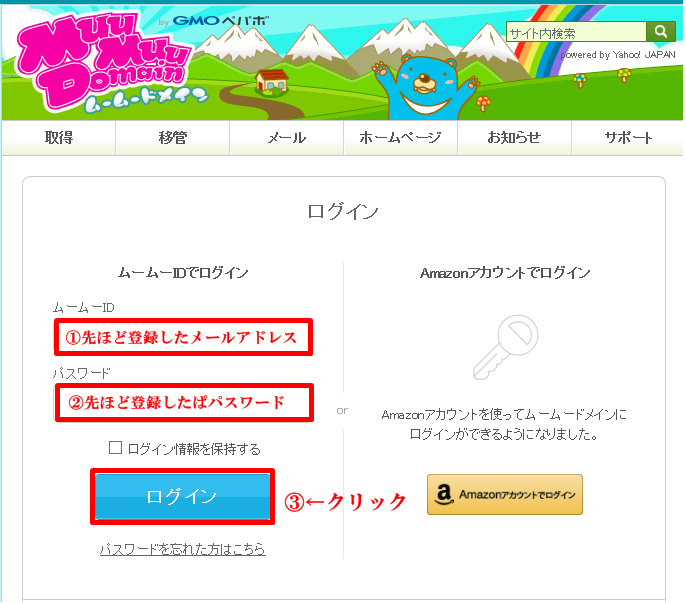
ログインすると以下の画面になるので、左側の「ドメイン操作」をクリックし、その下に出現する「ドメイン一覧」をクリックします。
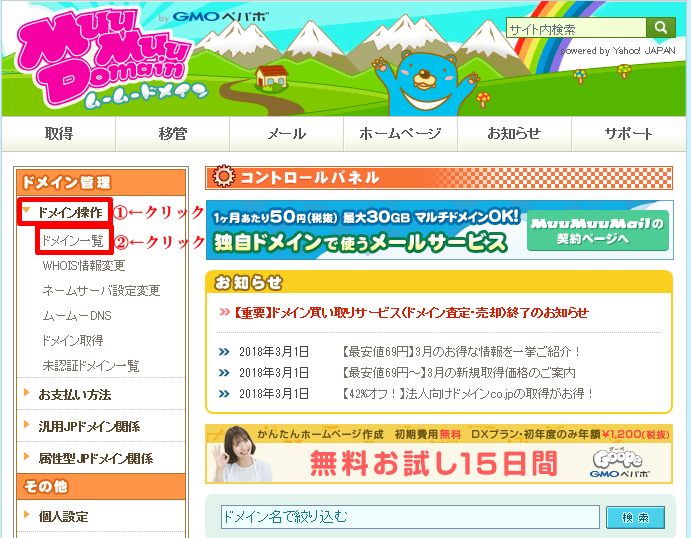
以下の画面になったら、「ドメイン名のURLをクリック」します。
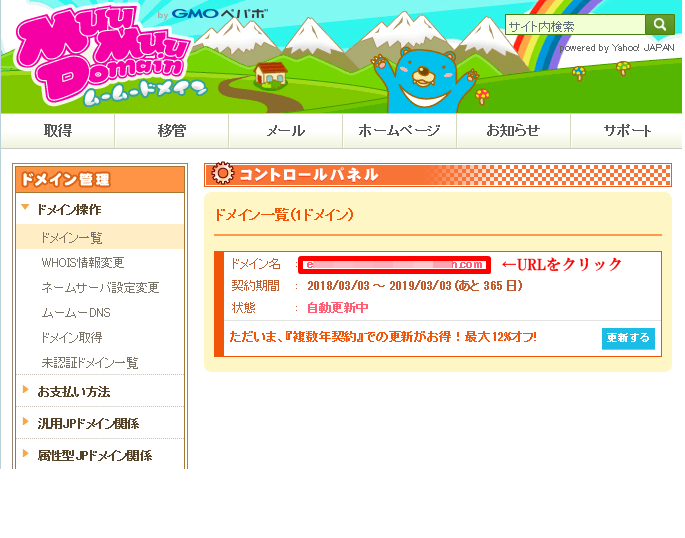
以下の「コントロールパネル」の画面が表示されるので、下のほうにある「ネームサーバ設定変更」をクリックします。
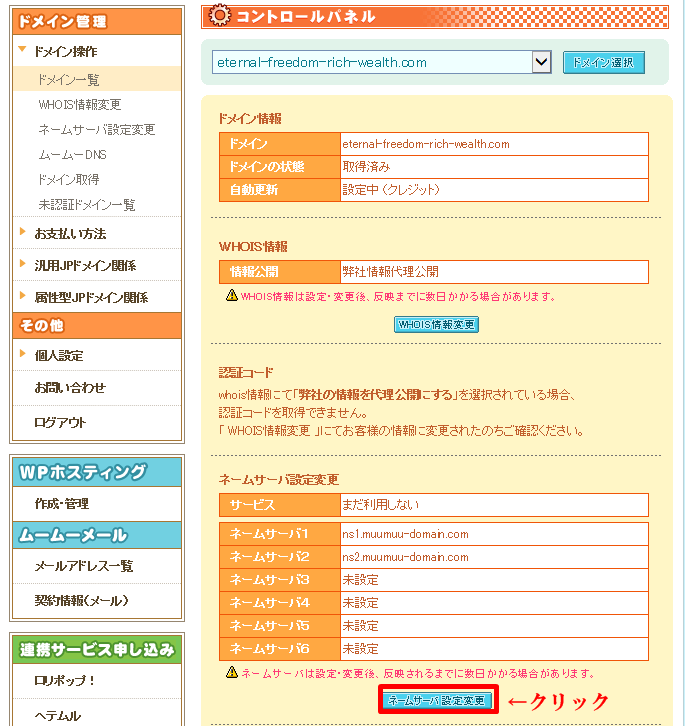
以下の画面になったら、「GMOペポパ以外のネームサーバを使用する」にチェックを入れます。
そのあとは以下の画像のように、ネームサーバ①から⑤に入力します。
以下の順にコピペするとラクです。
・ネームサーバ1 ns1.xserver.jp
・ネームサーバ2 ns2.xserver.jp
・ネームサーバ3 ns3.xserver.jp
・ネームサーバ4 ns4.xserver.jp
・ネームサーバ5 ns5.xserver.jp
コピペが完了したら、一番下の「ネームサーバ設定変更」をクリックします。
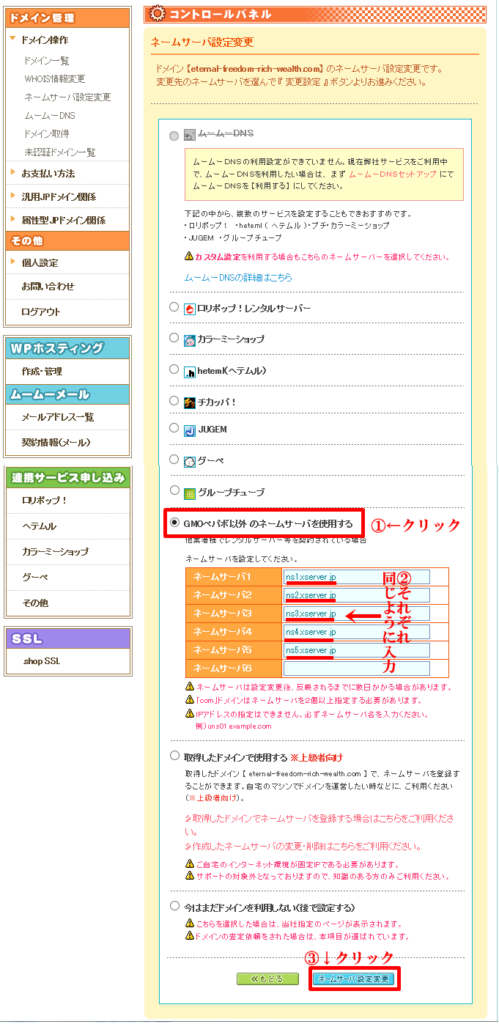
最後に、以下のメッセージが表示されるので「OK」をクリックします。
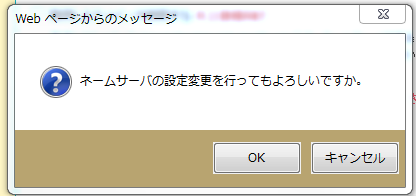
以上で、サーバーとドメインの紐付けが完了しました。お疲れ様でした。
続いて、エックスサーバーに先ほど取得した独自ドメインを登録する作業を行っていきましょう。
これを行わないと、これからブログを書いていく上で必要なWordPressのインストールが出来ないので必ず行います。
まずは、エックスサーバーにログインします。
トップページ画面の真ん中付近の「ご契約一覧」の中にある「サーバーパネル欄」の「ログイン」をクリックします。
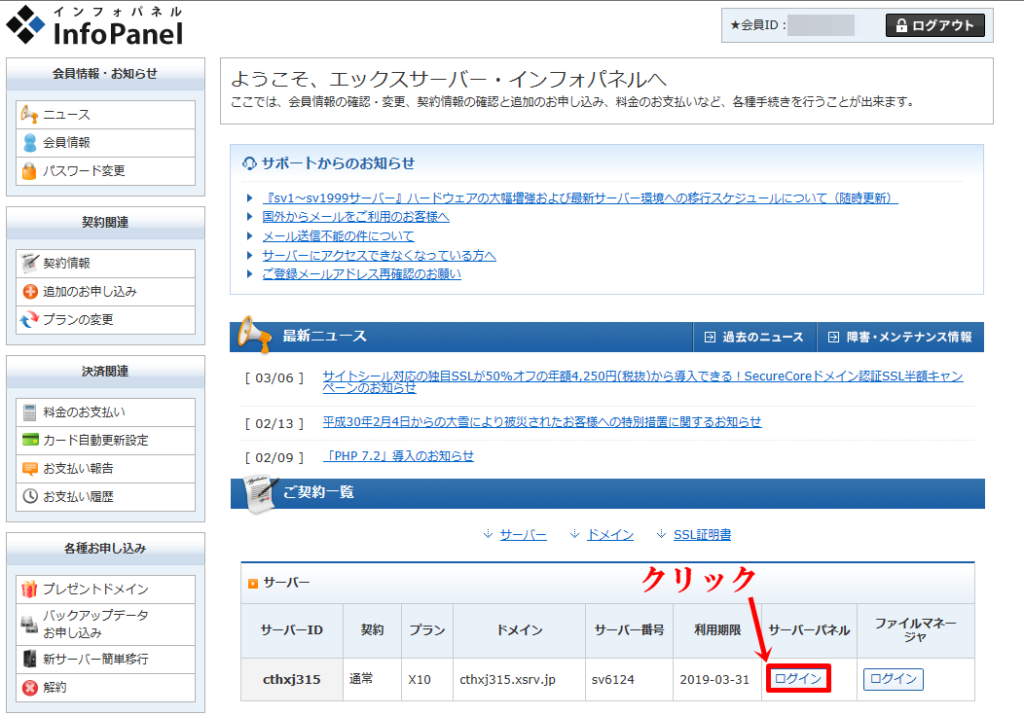
すると、今度は「サーバーパネルの画面」に移行します。右側の「ドメイン」の中にある「ドメイン設定」をクリックします。
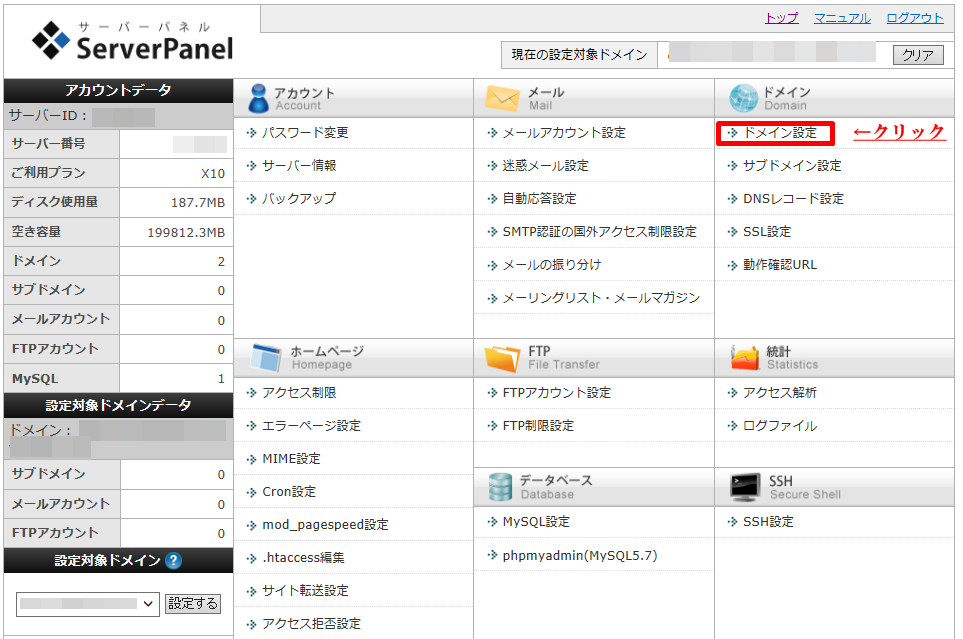
続いて、「ドメイン設定の追加」のタブをクリックして、「ドメイン名」に「先ほど取得したドメイン名を入力」し、右下にある「ドメイン設定の追加(確認)」をクリックします。
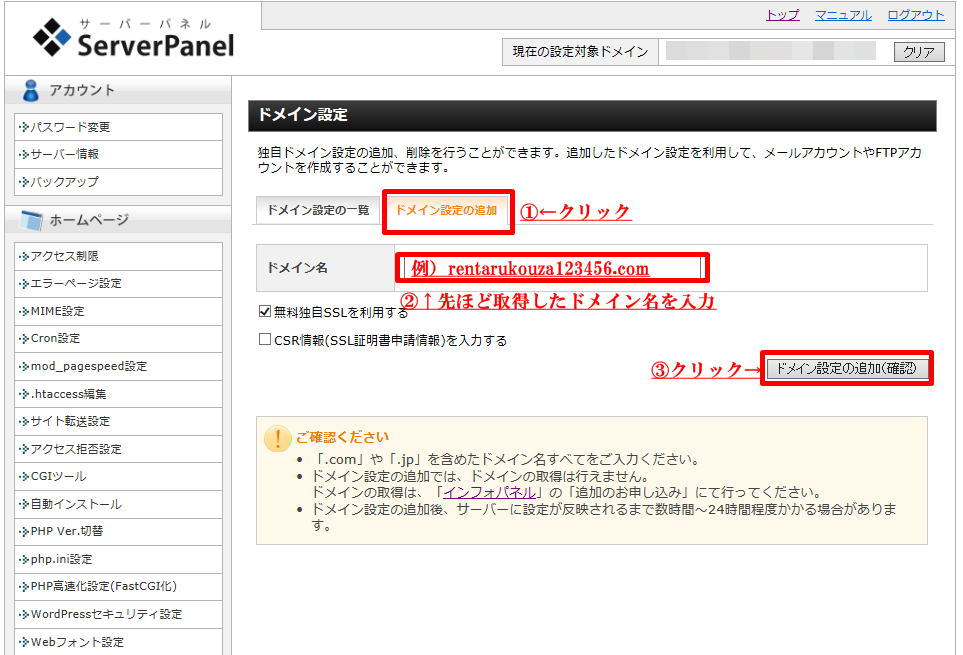
その後、以下の画面が表示されるので、右下にある「ドメイン設定の追加(確定)」をクリックします。
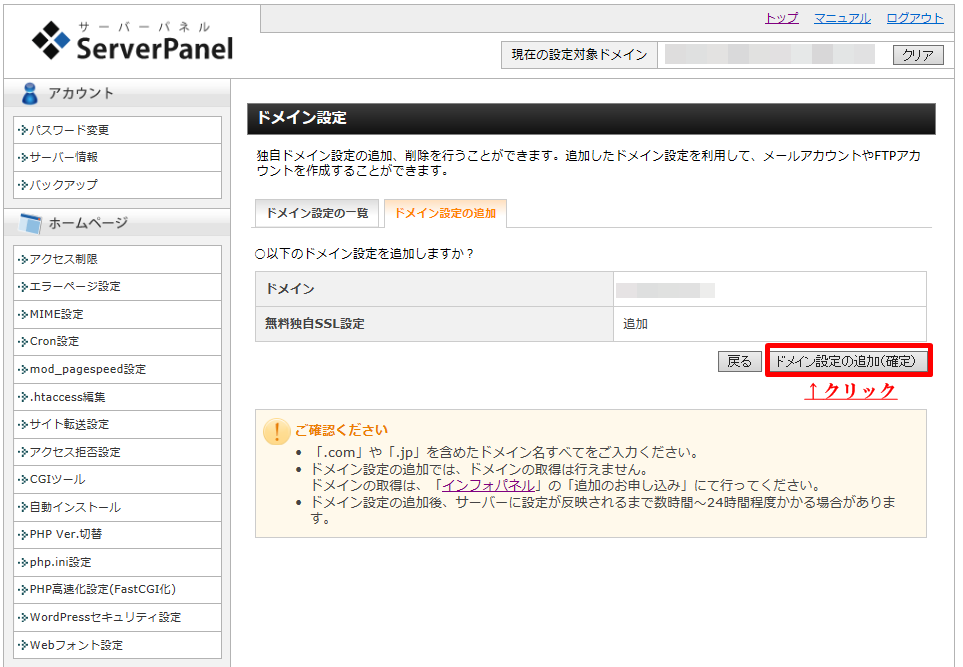
以下の赤枠で囲った「ドメイン設定の追加を完了しました」というメッセージが出ていればドメインの追加は完了です。
次にWordPressをインストールする作業を行うので、トップページに戻るために左上の「サーバーパネル」をクリックします。
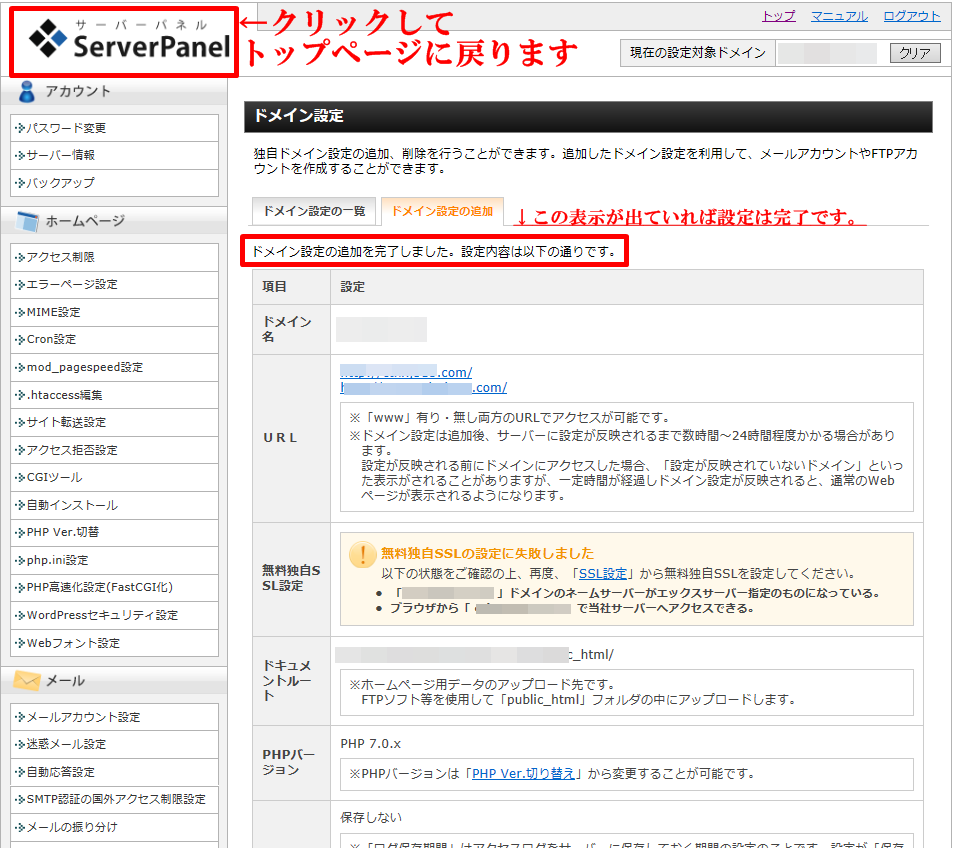
WordPressのインストール方法
続いて、これからブログを書いていく上でお世話になるWordPressをサーバーにインストールして使えるようにしていきましょう。
まずは左下の「設定対象ドメイン」欄にある「下矢印」をクリックして、「先ほど追加したドメインを選択」し、すぐ左にある「設定する」をクリックします。そのあと、③の部分の「WordPress簡単インストール」をクリックします。
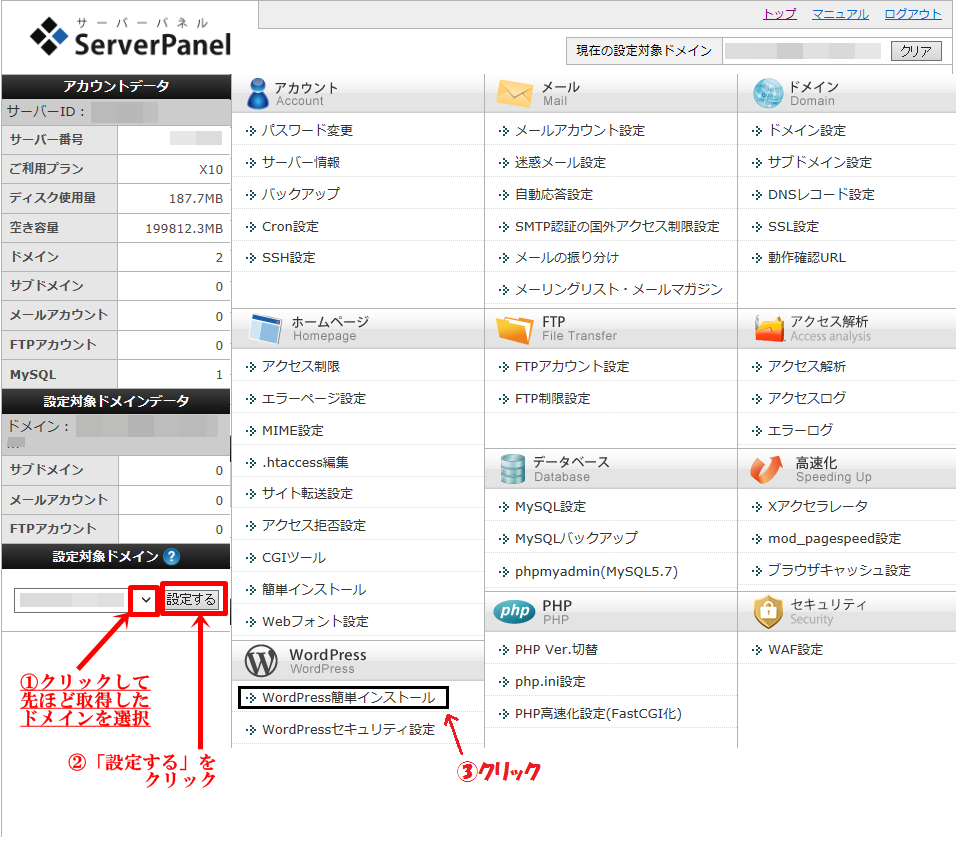
続いて、以下の画面の通りに情報を入力します。
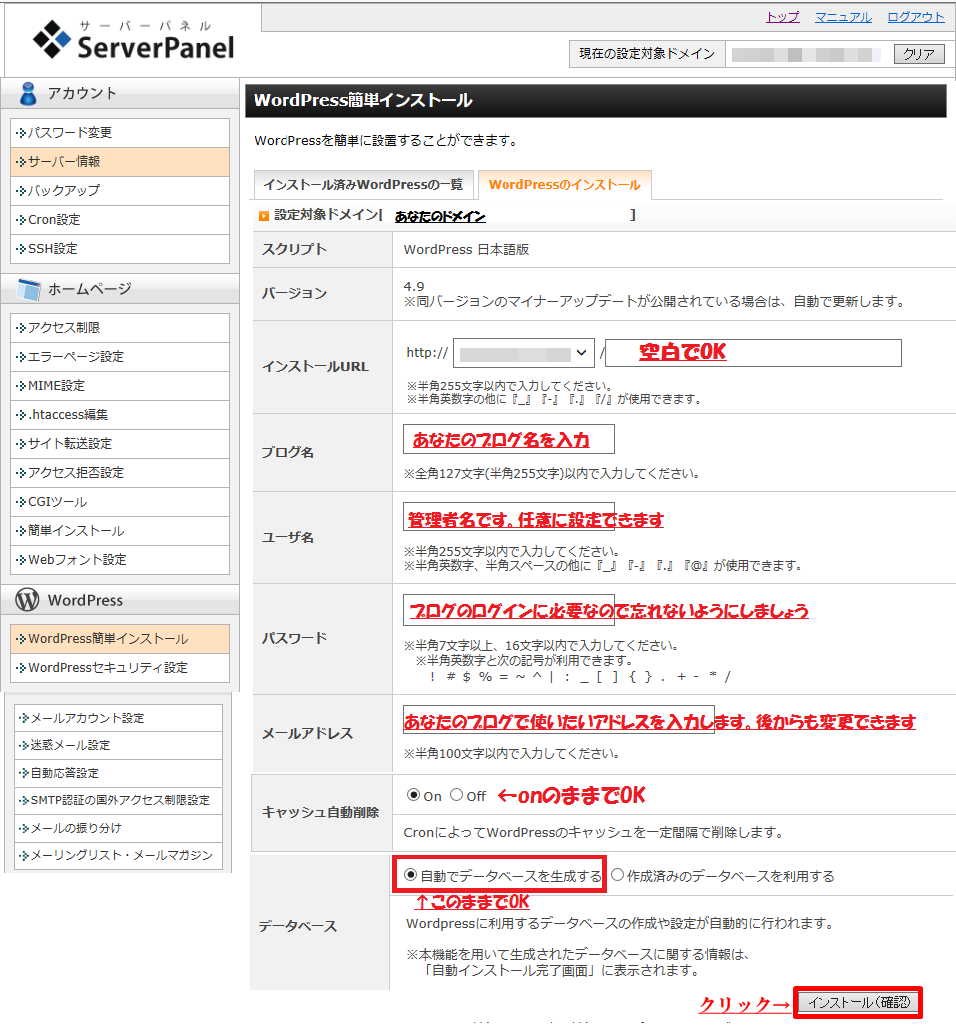
入力後、右下にある「インストール(確認)」をクリックします。
以下の画面が表示されたら、赤枠部分の「設定対象ドメイン」が「あなたがブログを作りたいドメインになっているかを確認」してから、右下の「インストール(確定)」をクリックします。
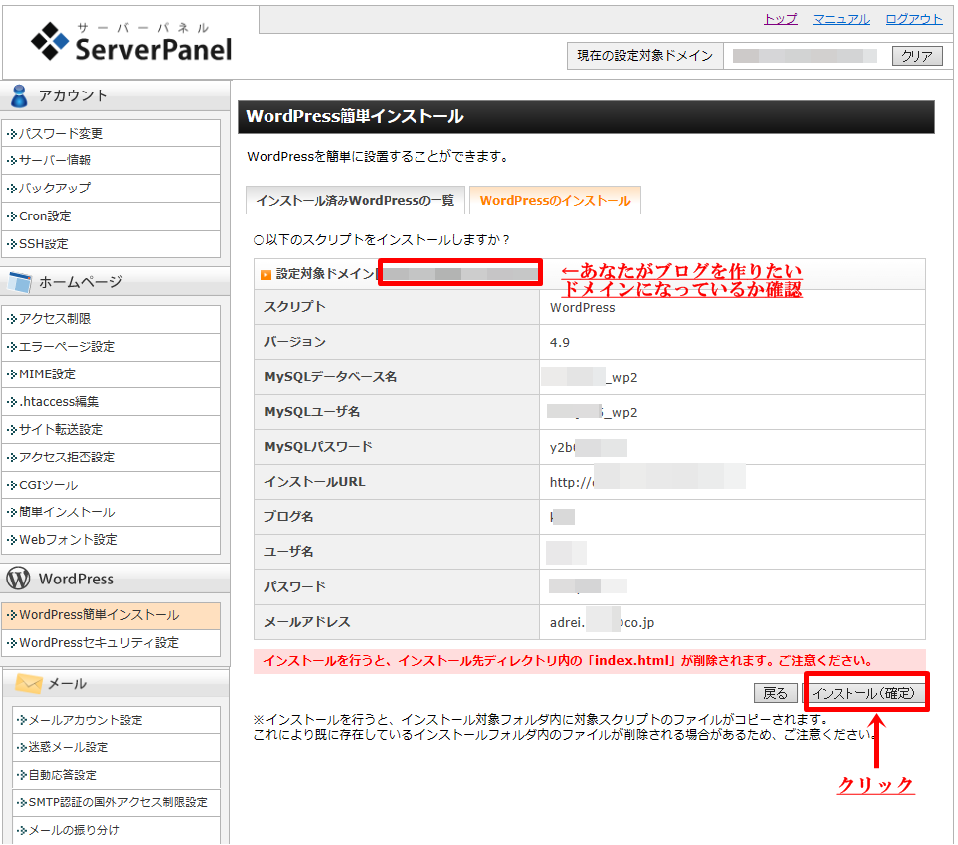
インストールが完了すると、以下の画面が表示されます。
これからWordPressにログインするときに「ID」と「PASSWORD」が必要になるので、必ずメモしておいてください。
その後は、下にある「インストール選択に戻る」をクリックします。
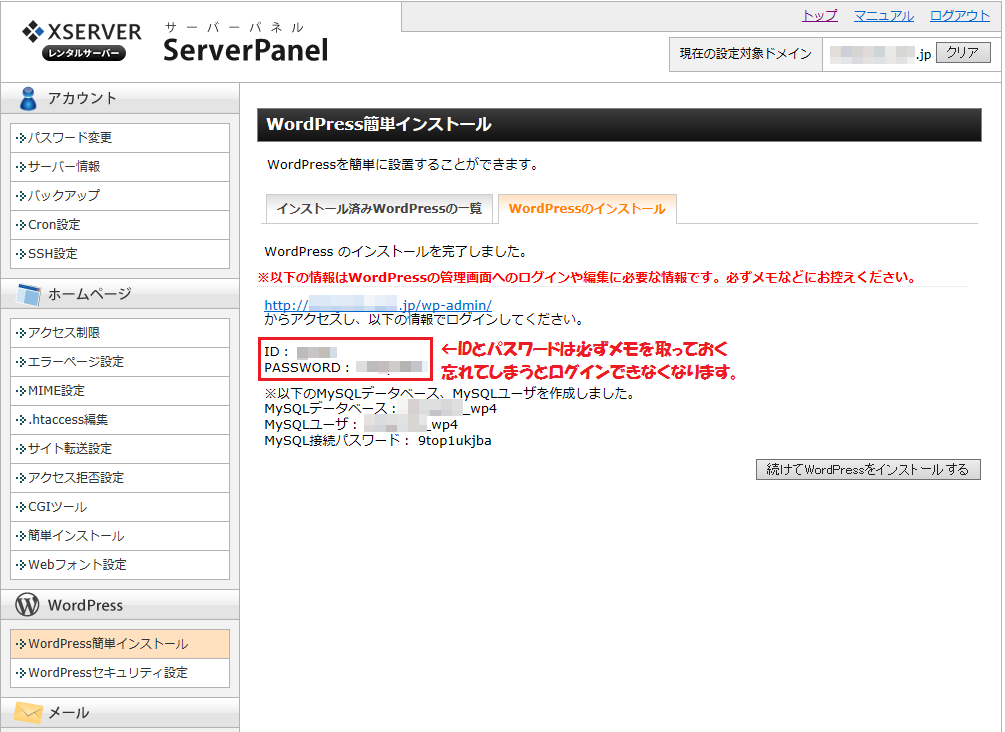
以下の画面に戻ったら、①赤枠部分の「インストール済みプログラムの一覧タブ」をクリックして、下にある「ダッシュボード」へをクリックします。
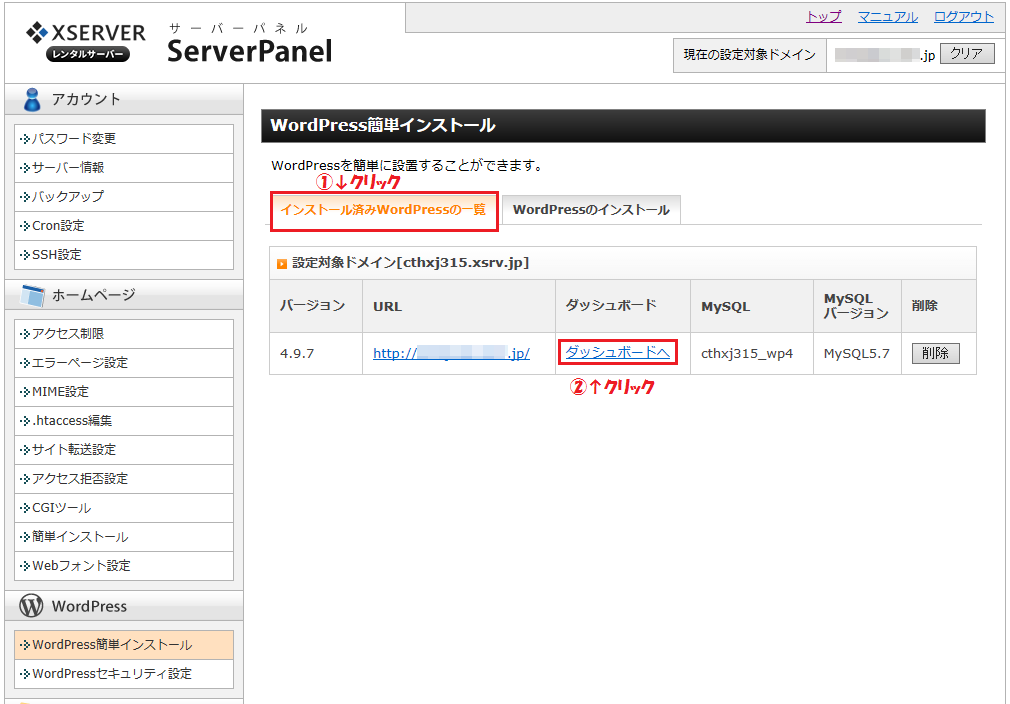
すると今度はWordPressのログイン画面に移行します。「ユーザー名またはメールアドレス欄」に「先ほど取得したIDを入力」し、「パスワード欄」に「先ほど取得したパスワードを入力」して、「ログイン」をクリックします。
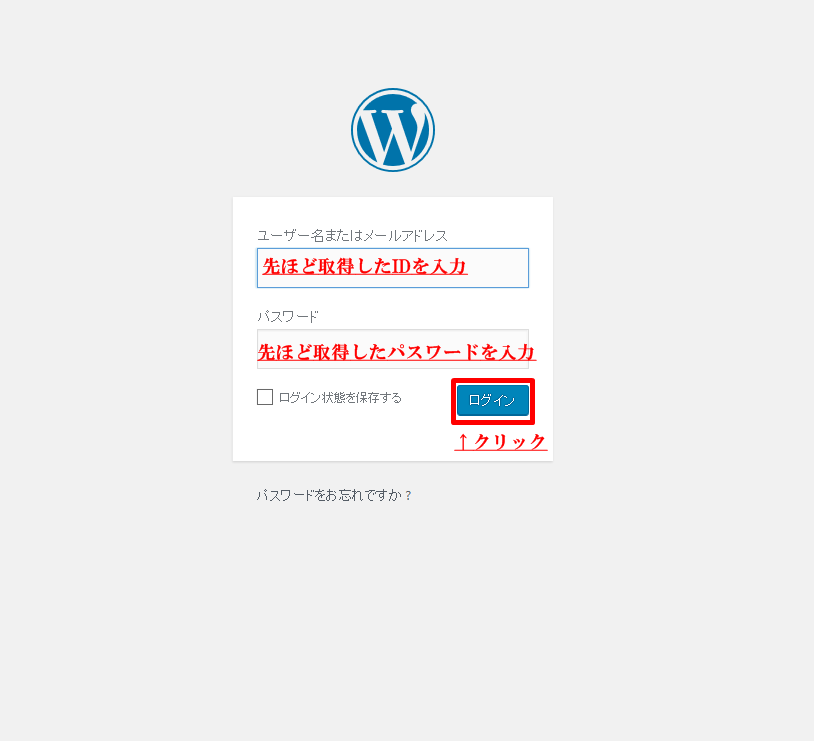
以下がWordPressの管理画面になります。ついでなので、あなたのブログのSSL化を行っておきましょう。
これを行うことであなたのブログの信頼性が増して検索エンジンから評価されやすいメリットがあります。
まずは、以下の赤枠の部分のように「設定」にカーソルを合わせて、すぐ横に出てくる「一般」をクリックします。
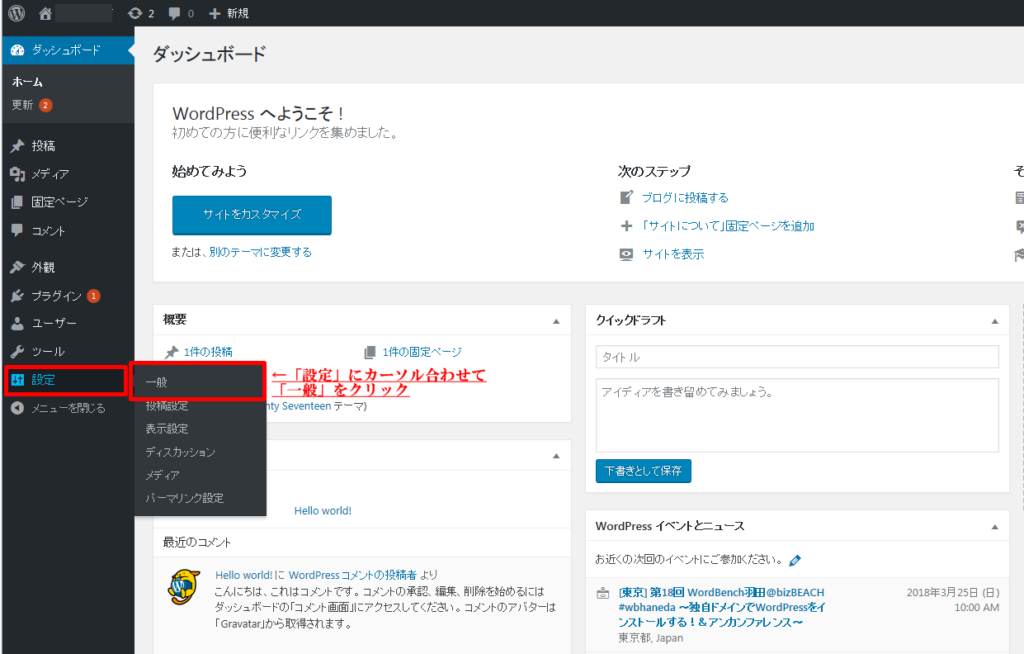
すると以下の画面になるので、「WordPressアドレス」と「サイトアドレス」に入力されている「http」を「https」に入力し直します。(httpの後にsを入れるだけの作業)
入力が完了したら一番下にある「変更を保存」をクリックします。
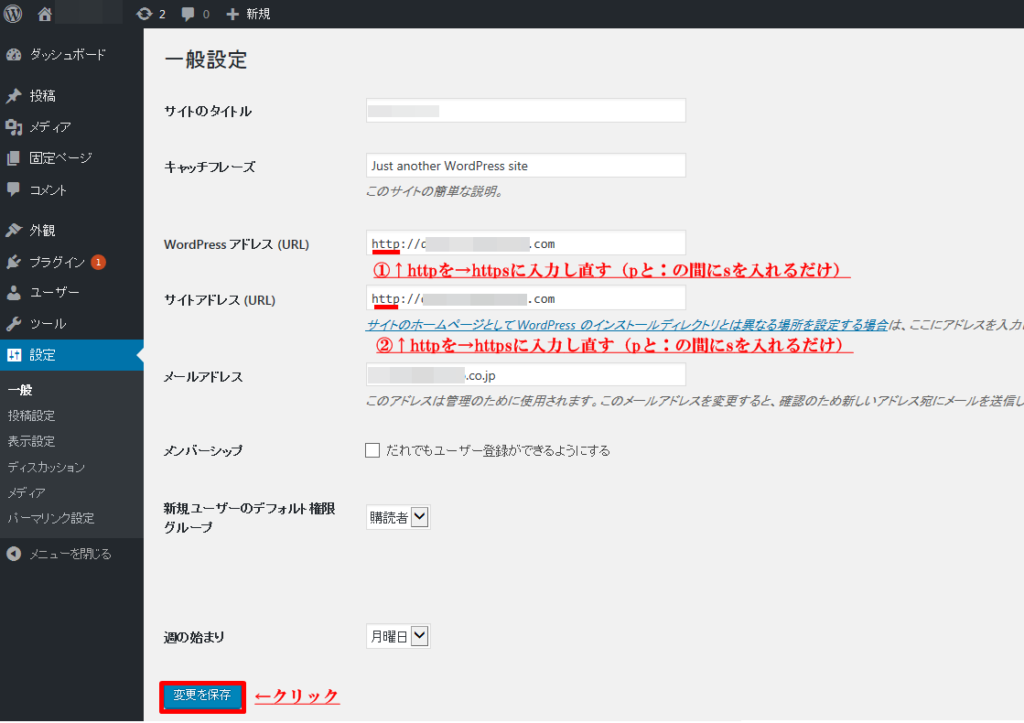
すると以下の画面のように警告画面が出ます。
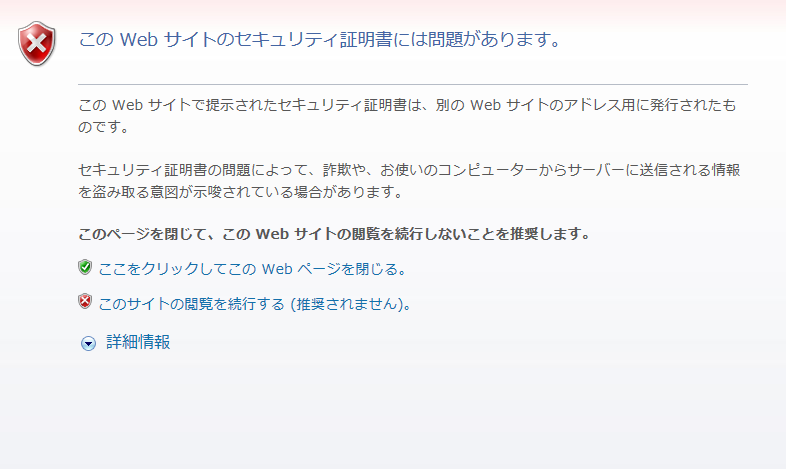
「えっ!なにやっちゃったの?自分・・・」と焦る気持ちになりますが、1時間くらいすると
ブログにアクセスできるようになるので、それまで何もせずに待ちます。
しかも、以下の画面のようにWordPressにログインしようと、「ダッシュボード」をクリックしてみると・・・
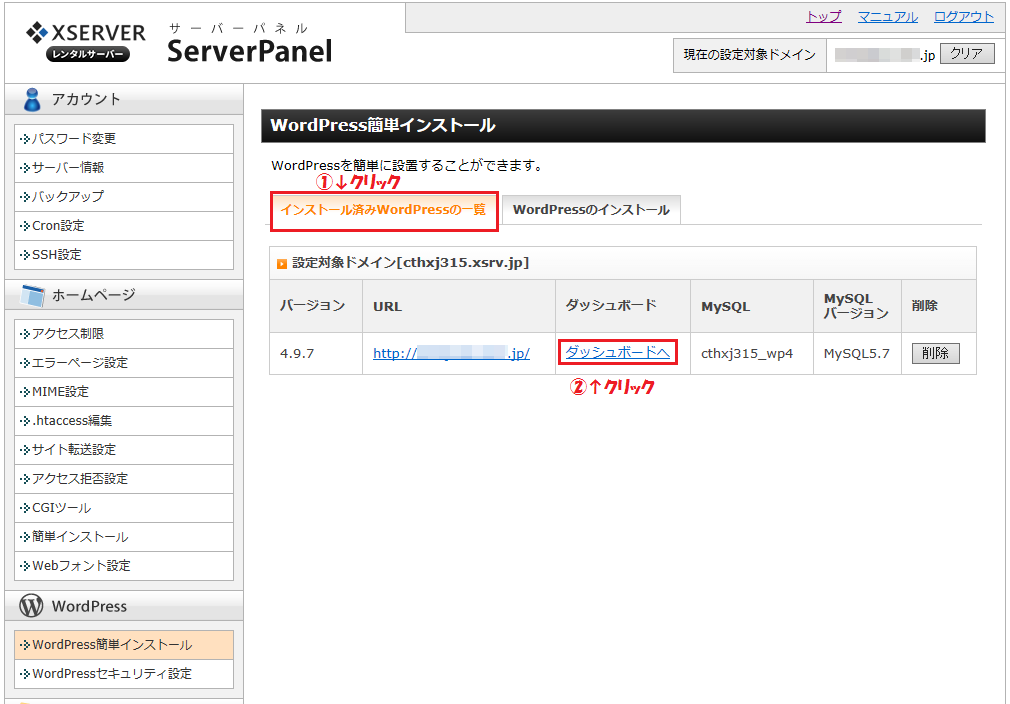
以下のメッセージが表示されます。
しっかりとSSL化を行っている最中ですので、気長に待ちましょう。
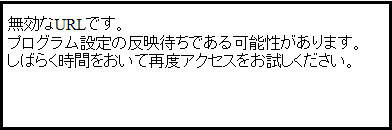
1時間くらい経てば以下の画面のようにもう一度WordPressのログインできるようになります。

左上のURLに「https」と表示されているのが分かります。
あなたのブログが保護されているかどうかをしっかりチェックするには「Google Chrome」ブラウザを使うと良いです。
完全にSSL化できていればURLに「保護された通信」という表示が出ます。IEだと完全に保護されているかどうか分からないので、「Chrome」を使って調べることをオススメします。
ここで一つ注意点ですが、記事を書き始めてからこのSSL化をすると結構面倒になるので、必ず、WordPressをインストールしたらすぐにSSL化しておいたほうが良いです。
あとは、①と②にIDとパスワードを入力してログインをクリックします。
これでSSL化は完了です。お疲れ様でした。
WordPressのテーマの設定方法
デフォルトのWordPressテーマだとだいぶ寂しい感じなのが分かると思います。
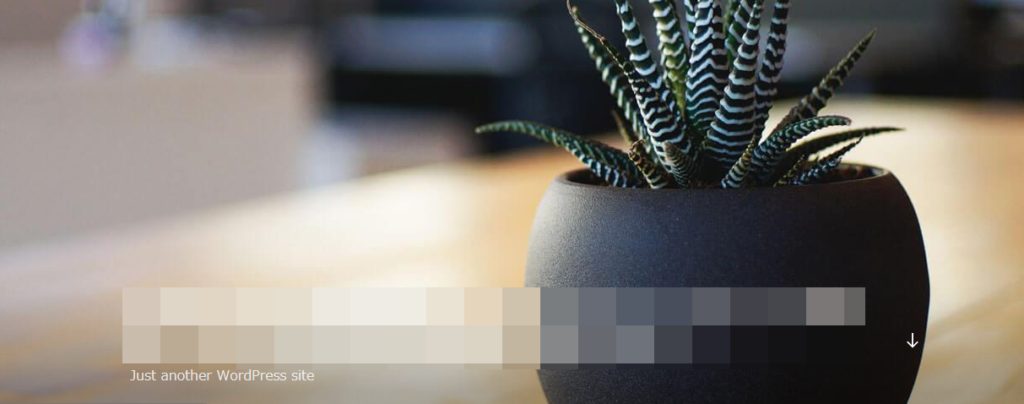
寂しいのでテーマを変更していきましょう。
まずはあなたのブログに設定したいテーマをネットから探すことから始めます。
できれば有料テンプレートの「賢威」などを設定するのがデザインもキレイでSEO対策もバッチリなのでオススメですが、無料のテーマから始めても問題ありません。
以下のサイトは無料のテーマを一覧で見ることができて、すぐにダウンロードサイトに飛べるので使い勝手が良いです。
サイトを開いて気に入ったテンプレート画像の下に「ダウンロード」タブがあるので、そこをクリックします。
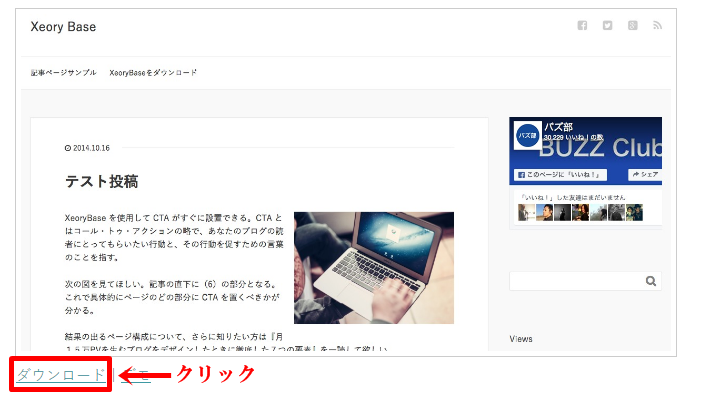
するとテンプレートが保存されているサイトに飛ぶので、「ダウンロード」をクリックします。
このテンプレートは会員登録をするとダウンロードできるタイプになっています。
ダイレクトにダウンロードできものもありますが、会員登録をしないとダウンロードできないテンプレートも混在しています。
また、テンプレートの保存先は「デスクトップ」に保存しておくと、これからアップロードしてテーマを設定するときに「あれっ!どこに保存したっけ?」ということがなくなります。
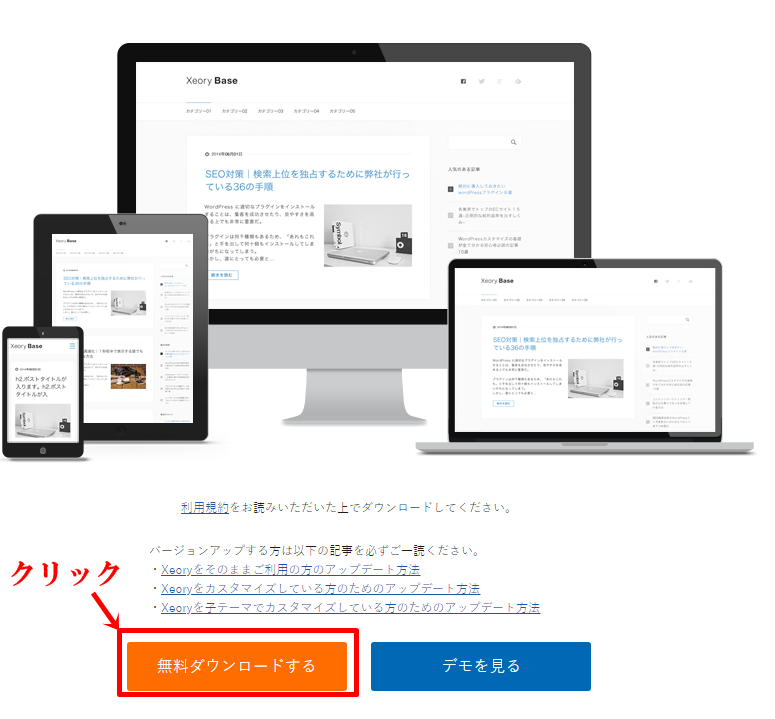
それではダウンロードしたテーマに変更してみましょう。
まずは、「外観」にカーソルを合わせて、「テーマ」をクリックします。
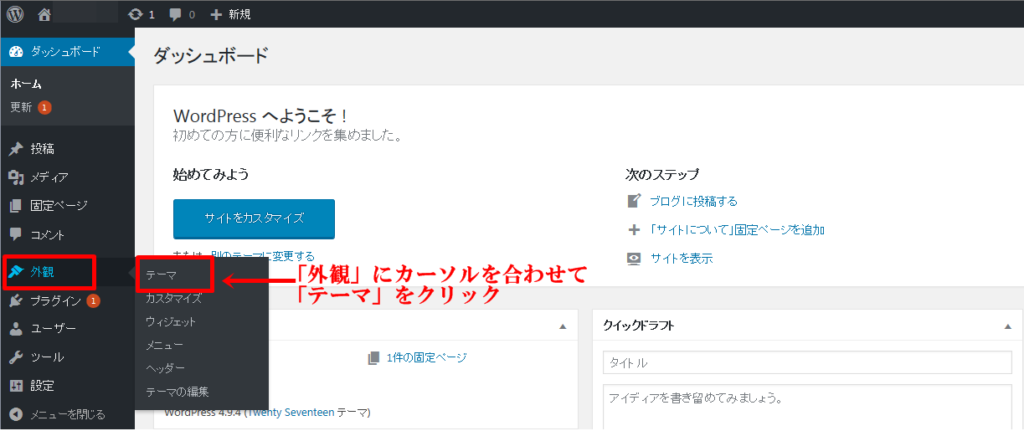
以下の画面になるので、赤枠の部分の「新規追加」をクリックします。
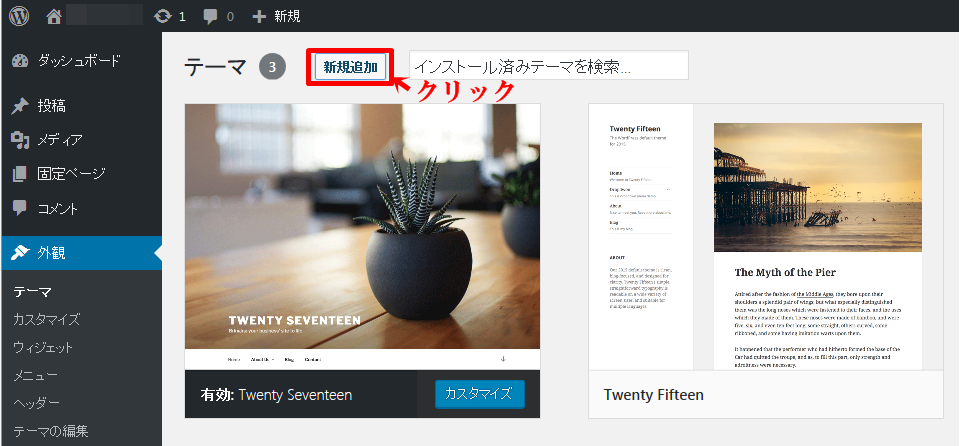
次に「テーマのアップロード」をクリックします。
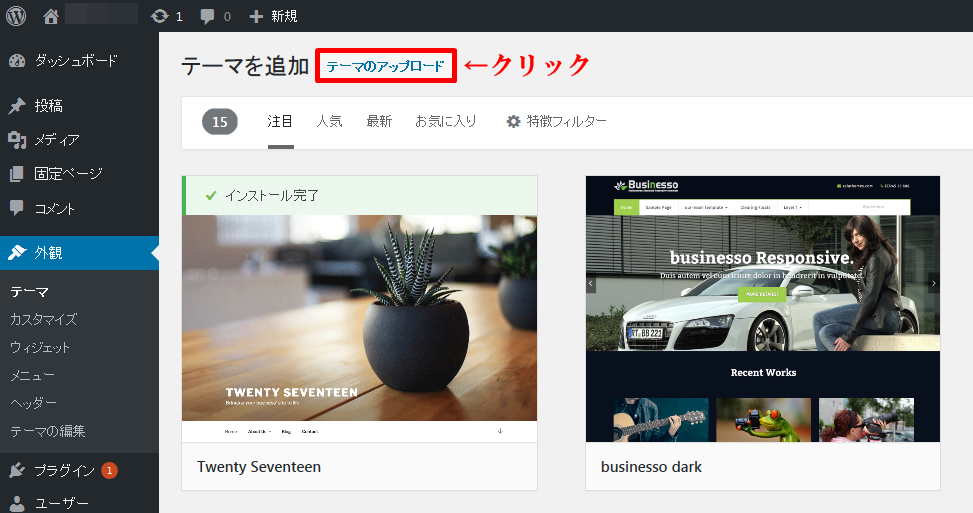
画面の真ん中にある「参照」をクリックします。
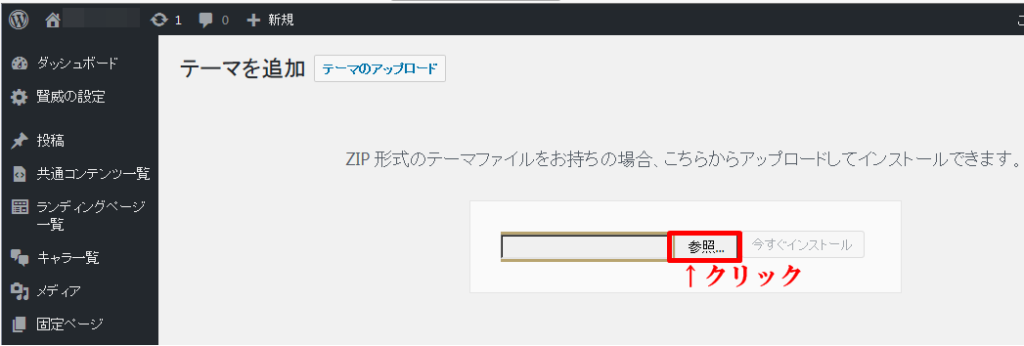
あなたのパソコンの中にあるWordPressテーマ用の「ZIPファイル」を選択して、「開く」をクリックします。
無料テンプレートをダウンロードした場合には、「デスクトップ」に保存してあるはずです。
その場合は「デスクトップ」をクリックして、テンプレートファイルを探しましょう。
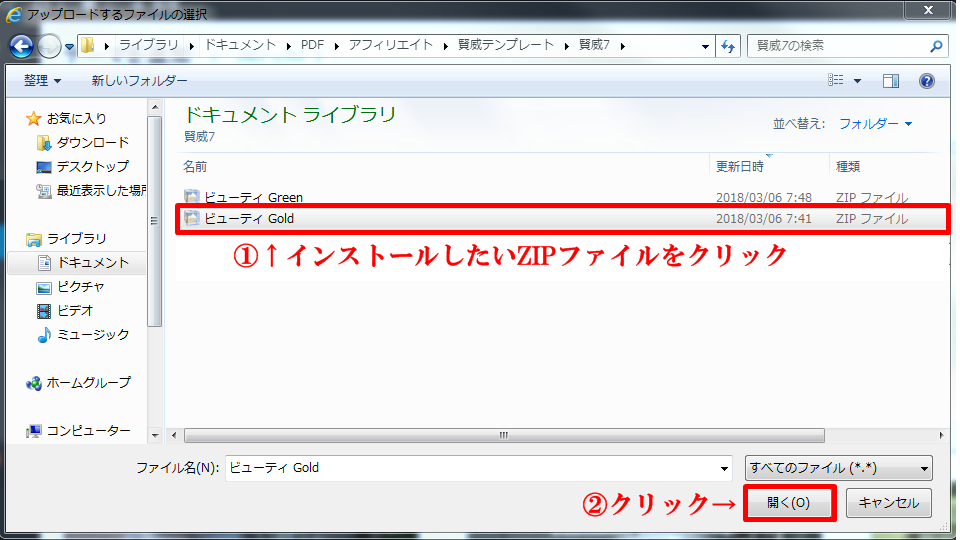
その後は、赤枠部分の「今すぐインストール」をクリックします。

インストールが終ったら、真ん中の「有効化」をクリックします。
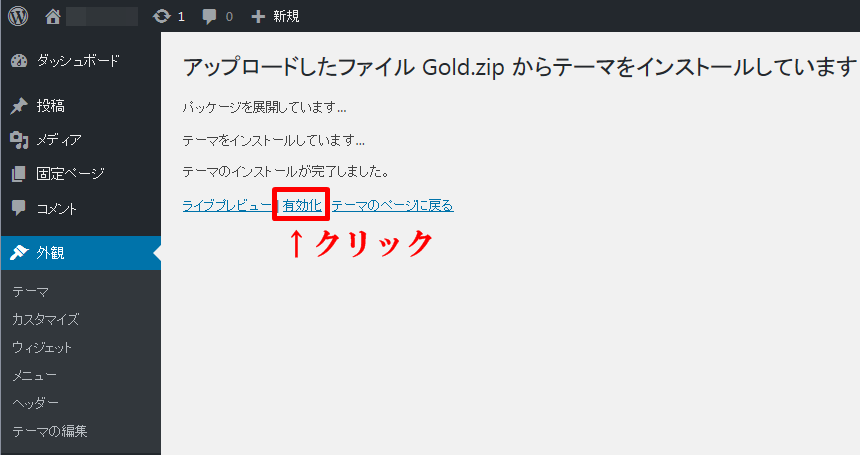
無事にあの寂しいテーマから華やかなテーマに変更できました。
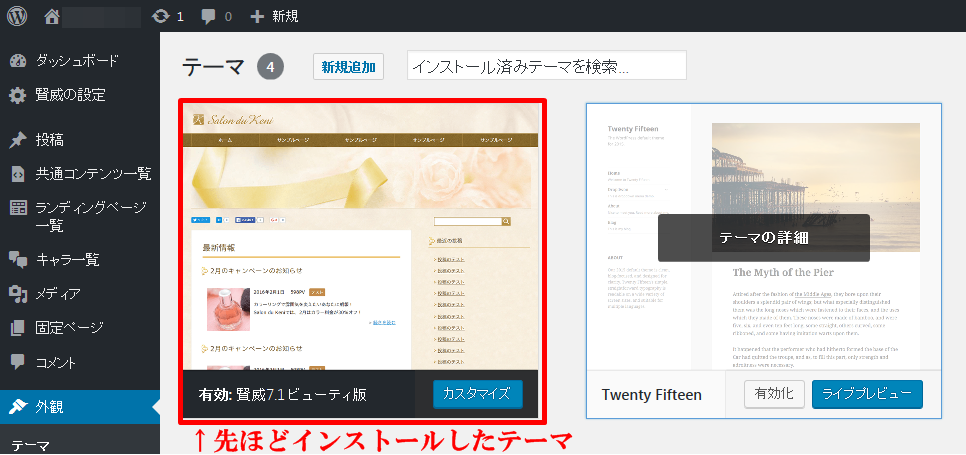
プラグインの追加方法
続いて、プラグインの追加方法を解説していきます。本当に便利なものが多いので、ぜひ追加方法を覚えてください。
プラグインとは、WordPressにインストールして、より便利に使うための機能です。
自分が使いやすいようにWordPressをカスタマイズできる機能といってもいいでしょう。
それでは、プラグインの追加方法を解説していきます。
まずは「プラグイン」にカーソルを合わせ、「新規追加」をクリックします。
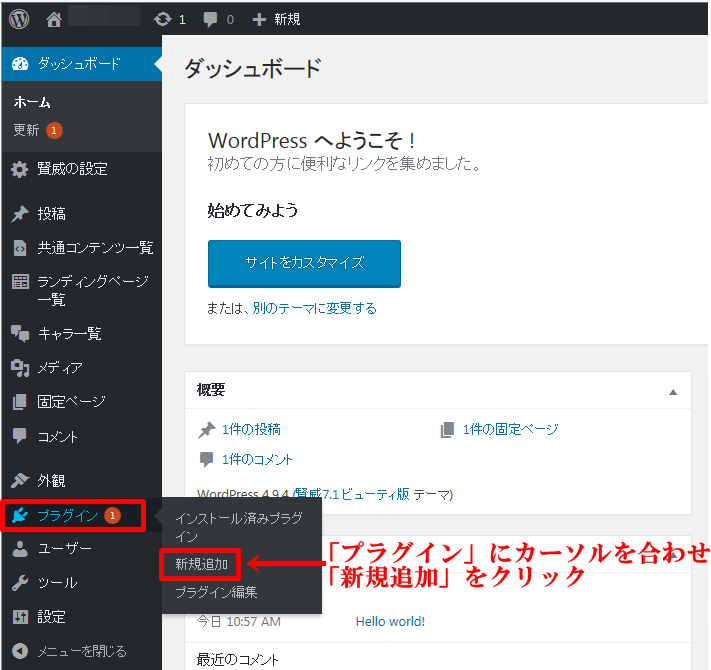
赤枠の部分に追加したい「プラグイン名を入力」します。

追加したいプラグインが見つかったら「今すぐインストール」をクリックします。
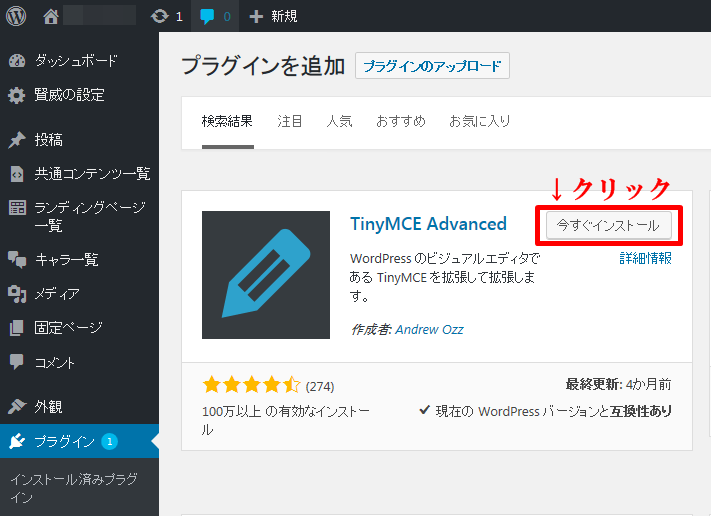
インストールが完了したら「有効化」をクリックします。
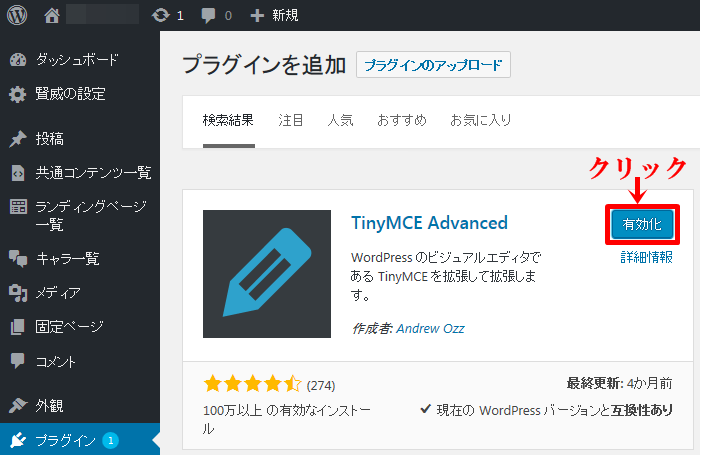
これでプラグインが一つ使えるようになりました。
追加したいオススメのプラグイン一覧
これからアフィリエイトしていく上で、追加しておくと便利なプラグインをご紹介していきます。
・Adman
定型文やメルマガ登録フォームなど、1記事ごとに手動で入れると面倒なものを一括で表示できるプラグインです。
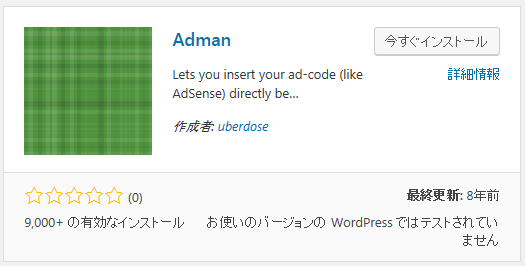
・Throws SPAM Away
ブログ運営をしていると誰でも来ることがあるスパム行為を完全にシャットアウトできる必須のプラグインです。
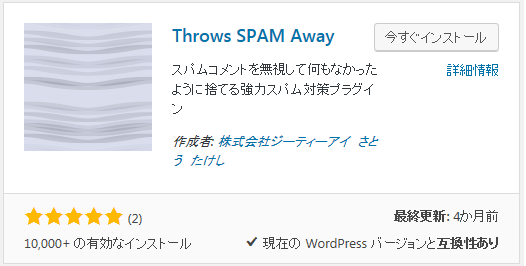
・TinyMCE Advanced
これは記事を書く上で、文字に背景色を付けたり、文字の色を変えたり、文字を太字にしたりすることがワンクリックでできる非常に便利なプラグインです。
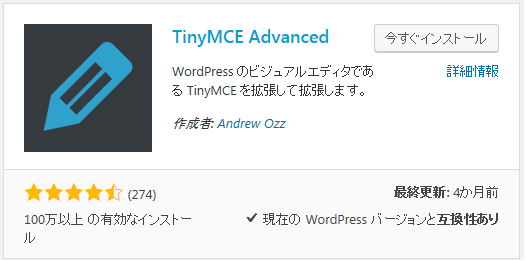
・Broken Link Checker
これはリンク切れを検知して、設定しておけば自動的にリンクを外したり、打ち消し線を引いてくれる便利なプラグインです。
リンク切れを放置するとSEO的に悪影響が起きるので、自動的にやってくれるのは非常にありがたい機能です。
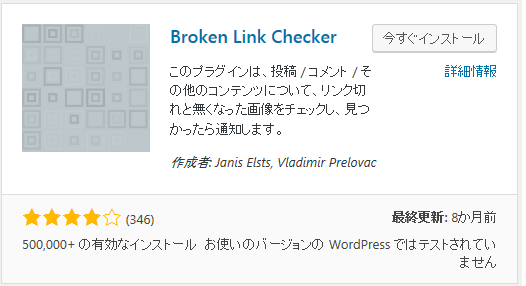
以上がオススメのプラグインになります。使い方は「プラグイン名+使い方」で調べれば出てきます。
また分からないことを調べて、「このサイトは分かりやすい」と感じた理由を記録しておくと、あなたが今後分かりやすいブログを作っていくのに役立ちます。
記事の投稿方法
それでは記事を書く準備が一通り整ったので、今度は記事の書き方を説明していきます。
「投稿」にカーソルを合わせ「新規追加」をクリックします。
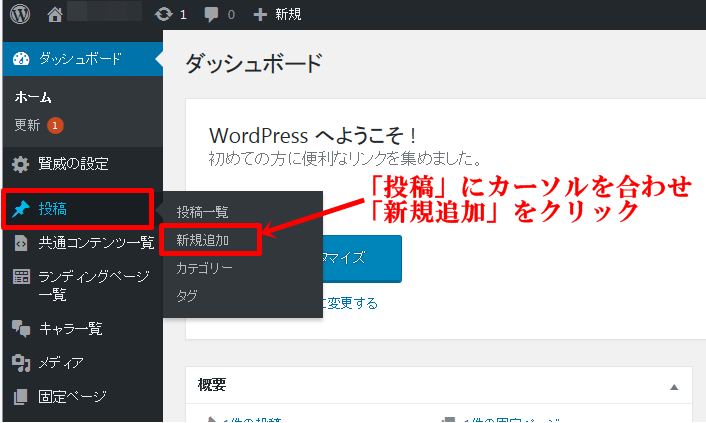
するの以下の画面が表示されるので、①に「記事のタイトルを入力」します。その後は、②に「記事本文を入力」して、記事が書けたら、左にある「公開」をクリックします。
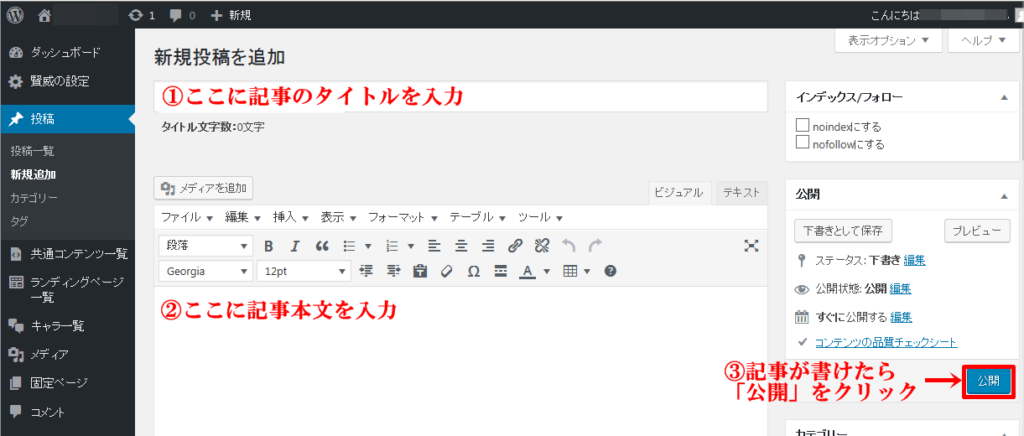
書けた記事をチェックするには、左上の「家のアイコン」にカーソルを合わせて、「サイトを表示」をクリックします。
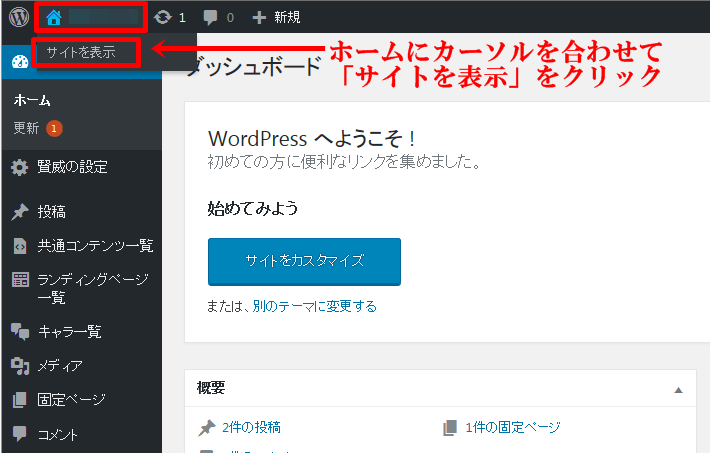
すると以下のように先ほど書いた記事をチェックできます。
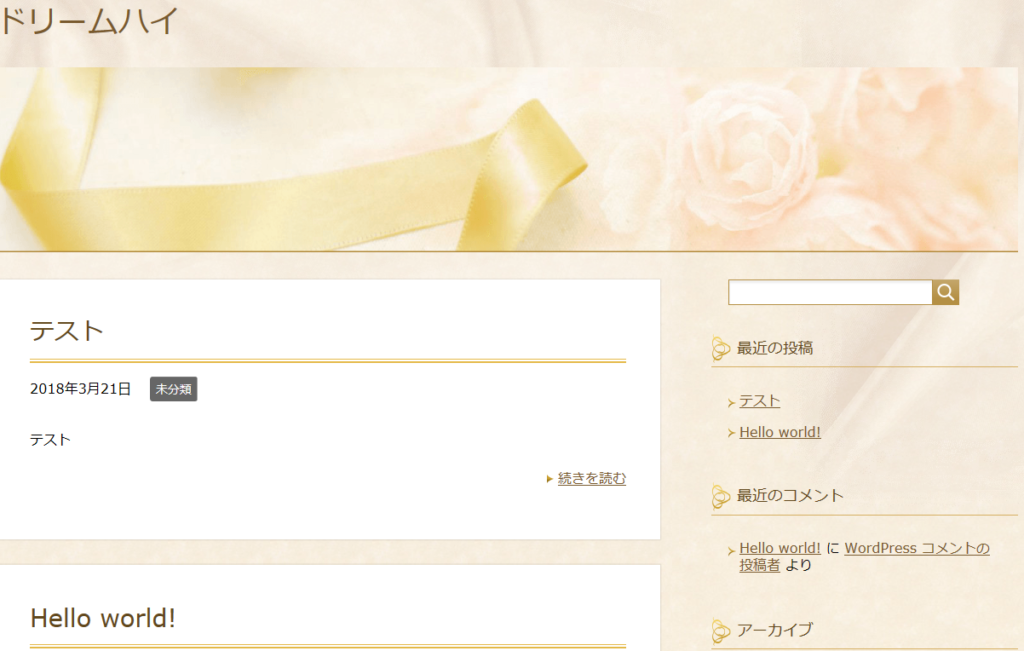
ちなみに私のブログで使っているテーマは「賢威」というテンプレートを使っています。
無料のテンプレートはやはり無料レベルなので、できれば有料のテンプレートを使って作り込んだ方が愛着が湧くブログにしやすいです。
また、「賢威」はアフィリエイターの9割が使っていると言われている王道のテンプレートなのであなたも導入して見てもいいかもしれません。
あとは、アフィリエイトの王道商材といわれる「アンリミテッドアフィリエイトNEO」にも付属でSEO対策が施されたテンプレートが付いてきます。
まだ一つも商材を持っていないという方は、アフィリエイトの本質も学べて、なおかつテンプレートももらえるという一石二鳥の商材です。
このアンリミテッドアフィリエイトNEOには、私が徹底的に無駄をそぎ落として、実践のみに絞った項目をやるだけで最短で結果が出せる究極のマニュアルを私の特典として付けてあります。
アフィリエイトをする手順
すでにアフィリエイトをしていく準備は整っていますので、これからはアフィリエイトしていく手順を解説していきます。
まずはあなたのブログに商材の広告を貼れるようにするため、ASPに会員登録をすることから始めていきましょう。
会員登録をしないと「あなたから商材が売れた」という記録が残らないのであなたが商材を一生懸命売ったとしても報酬が1円ももらえないということになってしまいます。
私がオススメしているのは以下のASPです。
上記のASPをクリックすれば、すぐに会員登録ページに飛びます。
会員登録の方法を以下の記事で図解入りで説明していますので、まずはこの4つの会員登録を済ませておきましょう。
商材の広告の貼り方
では具体的にどうやって広告を作って、あなたのブログに貼っていくのかをインフォトップを例にとって解説していきます。
まずは、インフォトップのアフィリエイター用にログインします。
ログインできたら、上部にある「商品指定リンク指定タブ」をクリックします。
そのあと、「商品名欄」にあなたが「アフィリエイトしたい商品名を入力」して、「検索」をクリックします。
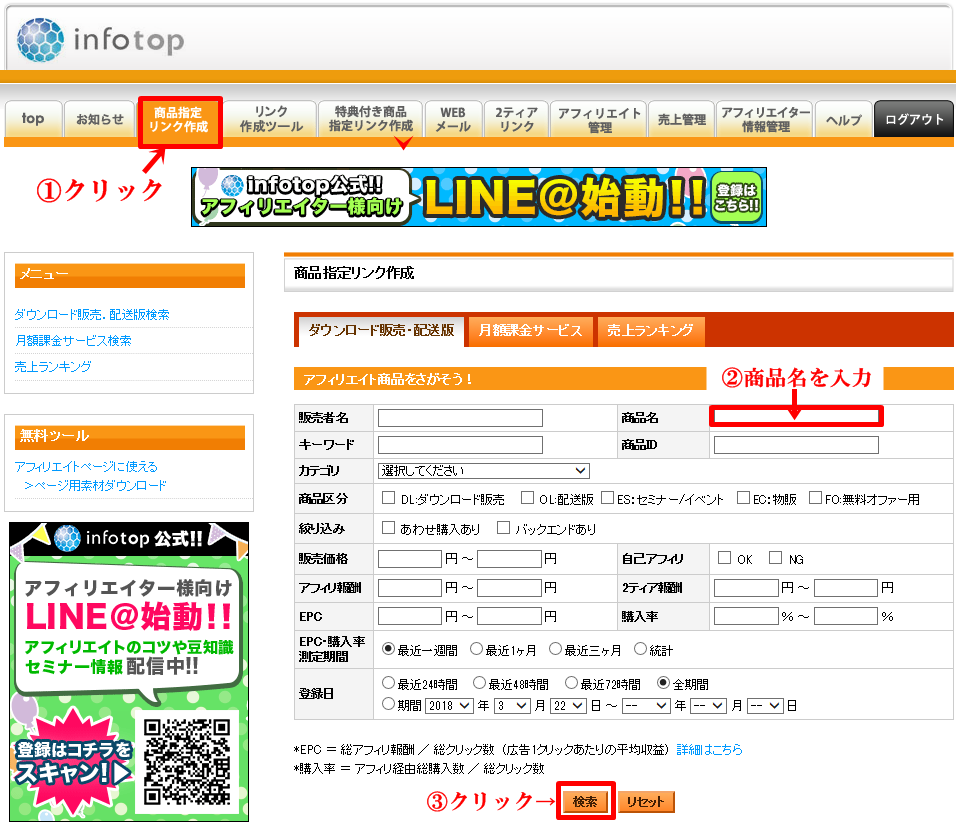
次に、画面を下にスクロールすると、以下のような広告生成フォームが出てきます。そしたら、左にある「生成」をクリックします。
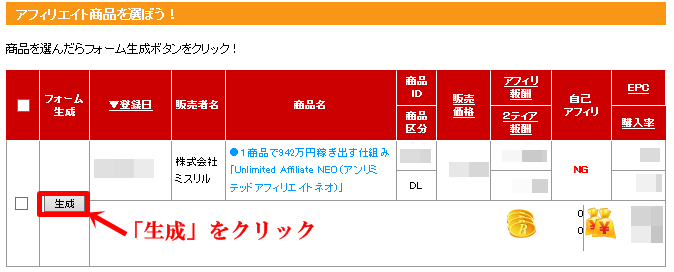
以下の画面に移行するので、あなたのブログにテキストだけの広告を貼る場合は「WEBサイト用」のURLをすべてコピーします(①の部分)。
もし、バナー(画像)の広告を貼りたい場合は「バナー画像リンク」のURLをすべてコピーします(②の部分)
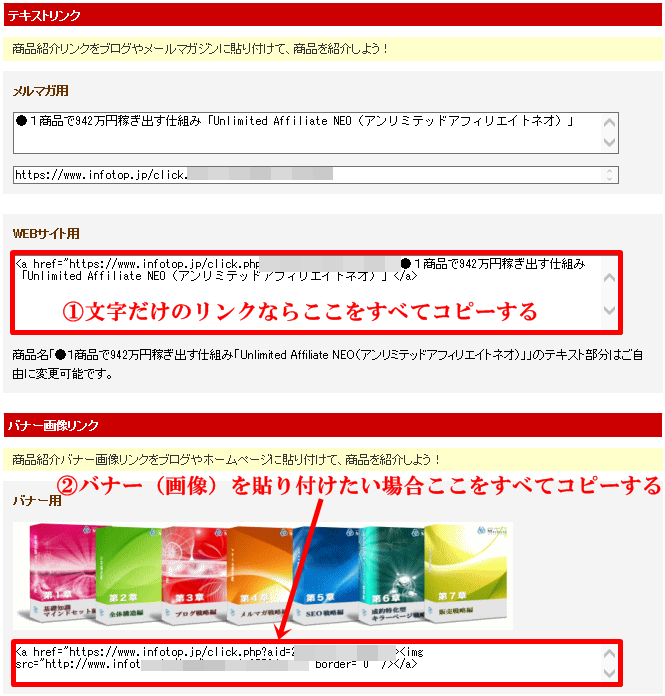
次は、実際にWordPressの記事に先ほどコピーした広告を貼り付けていきましょう。
「投稿」にカーソルを合わせ、「新規追加」をクリックします。
そのあと注意して欲しいのが、※印の部分「テキスト」を広告URL貼り付け前に必ずクリックしてください。
そうしないと記事を公開したときにURLがクリックできず、商材ページに飛ぶことができません。
その後は、本文中に先ほどコピーした広告用のURLを貼り付けます。(ctrl+vで貼り付け)
今回は例として、バナー用とテキスト用の2つのURLを貼ってみました。
最後に、右側にある③の「公開」をクリックします。
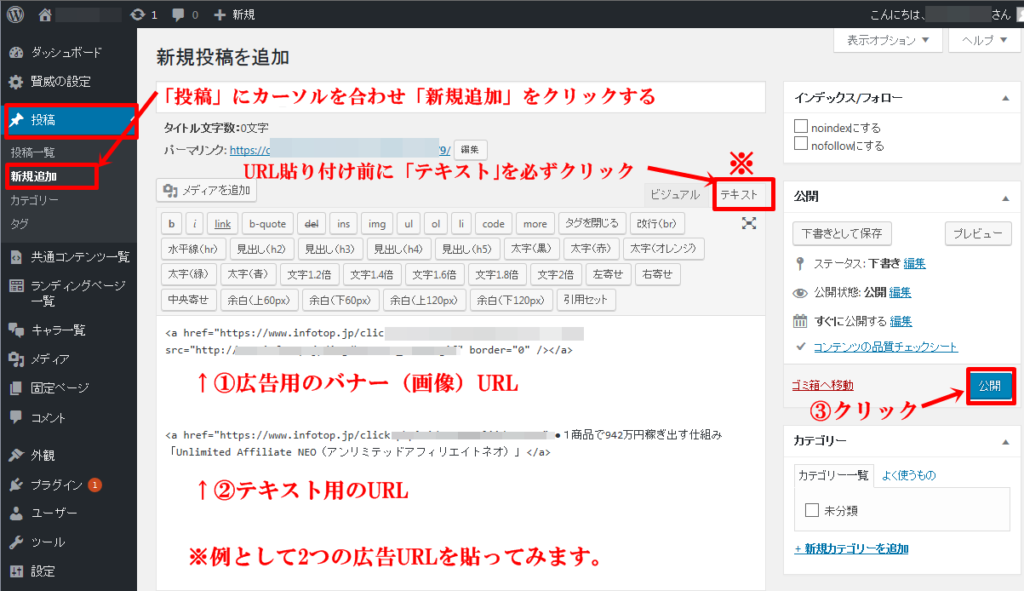
しっかりと、「テキスト」(※印)をクリックしてからURLを貼り付けていれば、以下のような画面になっているはずです。
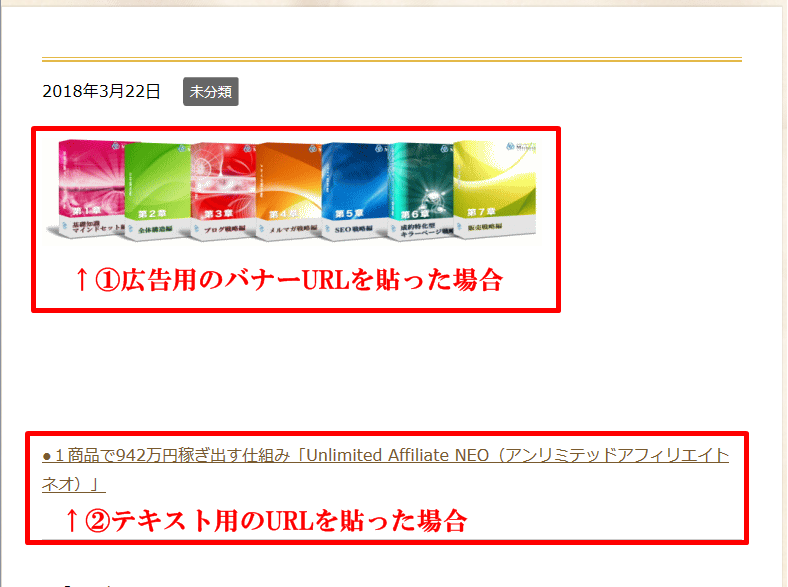
以上が商材広告の貼り方になります。他のASPでも広告生成の手順はほとんど緒なので、スムーズに広告が貼れるようにマスターしていきましょう。
ここまで本当にお疲れ様でした。これであなたがブログでアフィリエイトしていく準備はすべて整いました。
あとは、徐々に記事を書いて、記事数を増やしていき、少しずつあなたのブログが検索エンジンから評価されていくのを待ちましょう。
まずはアフィリエイトとは何かを徹底的に学び、その先に「あなたが得られる自由」はいったいどんなものなのかを以下の記事で見ていきましょう。
→アフィリエイトの基礎を学び、その後にあなたが得られる想像を超える未来とは
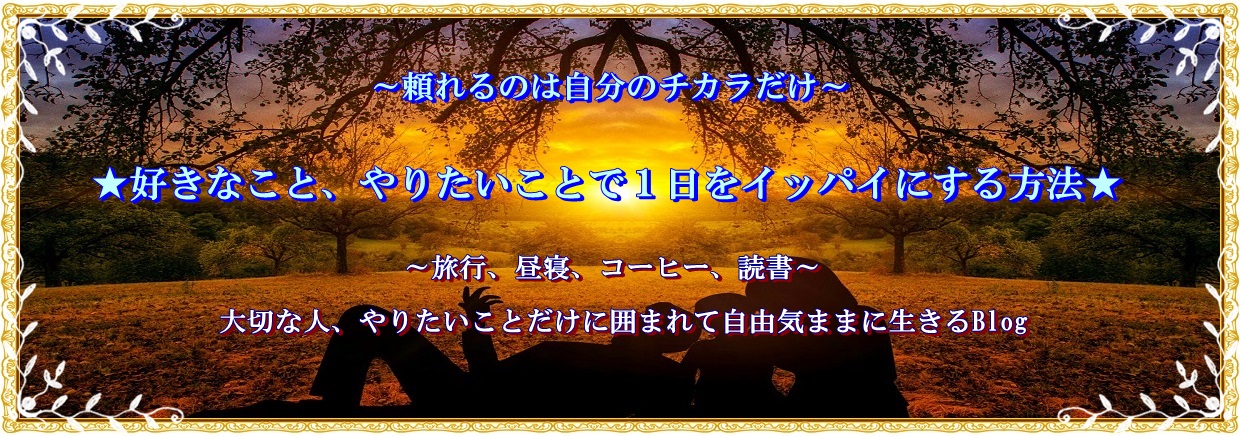

[…] 詳しい設定方法などは師匠のブログをみてもらった方が早そうです。http://eternal-freedom-rich-wealth.com/?p=377 […]